저번주차 부터 조금씩 컴퓨터가 힘들어하는 것을 느끼긴 했는데,
이번 주차부터는 폴리지를 이용해서인지 한 번 작업할때마다 딜레이가 심했다.
그래서 뒷부분 데칼에 관한 내용은 조금만 실습하였다.
실내 밝기 조절 팁
저번 시간에 가볍가 다루었던 스카이라이트의 누수기능을 활용한다.
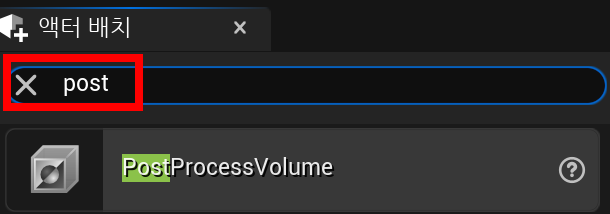
먼저 액터 배치칸에 post를 검색하면 나오는 PostProcessVolume를 뷰포트에 배치해준다.
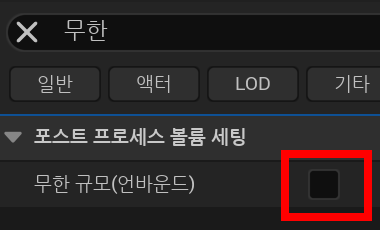
그리고 디테일 패널에 무한이라고 검색후 나오는 무한 규모를 활성화해준다.
이를 활성화 해주어야 월드 전체에 적용이 된다.
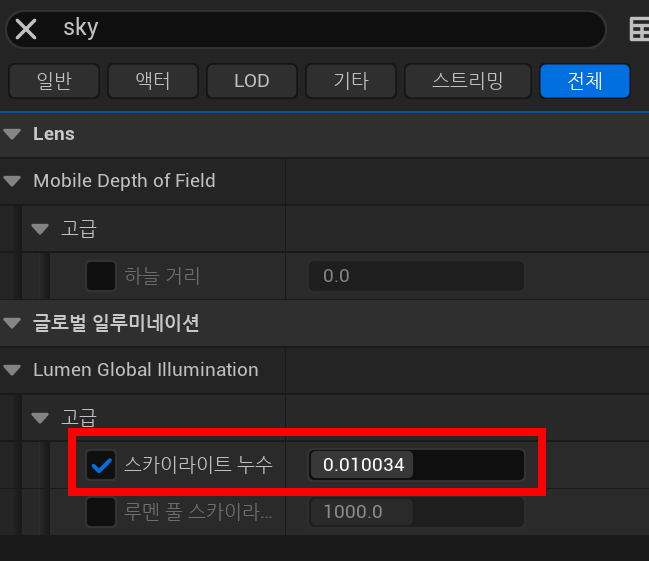
다시 디테일 패널에 sky라고 치고 아래에 스카이라이트 누수를 활성화해주고 수치를 조절한다.
이 수치를 조절함에 따라서 빛이 새어들어오는 수치가 조절된다.
이를 통해서 빛이 안들어오는 구석진 곳에서도 새어들어온 빛을 통해 다소 밝게 보이는 것이 가능하다.
식생 배치하기 - 폴리지
이 내용은 시작해요 언리얼 2022 하이라이트 영상에서도 다루었던 내용이다.
이번에 조금 더 구체적으로 다루었다.
우선 식물 에셋들의 퀄리티를 높여주기 위하여 나나이트 등급을 따로 활성화시켜준다.
기존에 퀵셀 브리지를 통해서 다운로드할 때는 기본적으로 식물은 나나이트 등급이 없다.
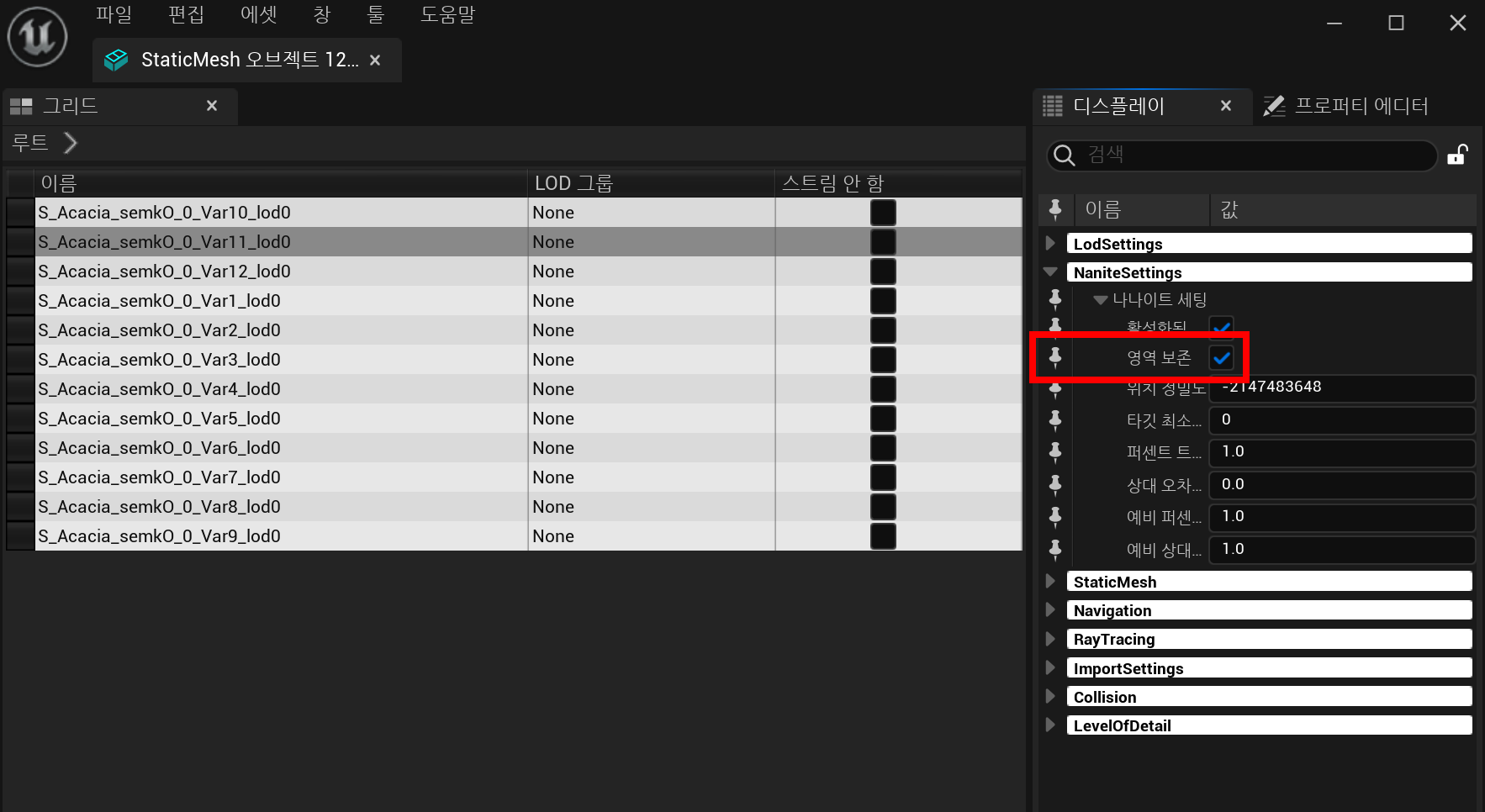
- 해당 에셋 우클릭 -> 에셋 액션 -> 프로퍼티 매트릭스를 통한 대량 편집
- 에디터창 -> 나나이트 세팅 -> 영역 보존 활성화
나나이트 등급이 아닌 경우에는 식물이 거리가 멀어짐에 따라서 퀄리티가 감소하는데, 위의 과정을 거쳐 나나이트 등급을 활성화시켜주면 거리가 멀어져도 퀄리티가 떨어지지 않는다.
식물에 경우에만 퀵셀 브리지에서 나나이트 등급으로 다운로드가 불가능하기에 위의 과정을 따로 적용시켜준다.
이후 식물들을 배치할 때, 기존의 페인트 방식 (원형 돔 형태)으로 배치하면 바닥에만 배치되는 것이 아니라, 해당 범위에 있는 메탈랙같은 구조물에도 배치가 된다.
이를 방지하기 위해서 페인트가 아닌 채우기 방식을 선택한다.
채우기 방식을 사용하면 선택한 액터를 채우게 된다.
따라서 바닥을 클릭하고 채우기를 누르면 해당 월드의 바닥에 전부 식물이 채워지게 된다.
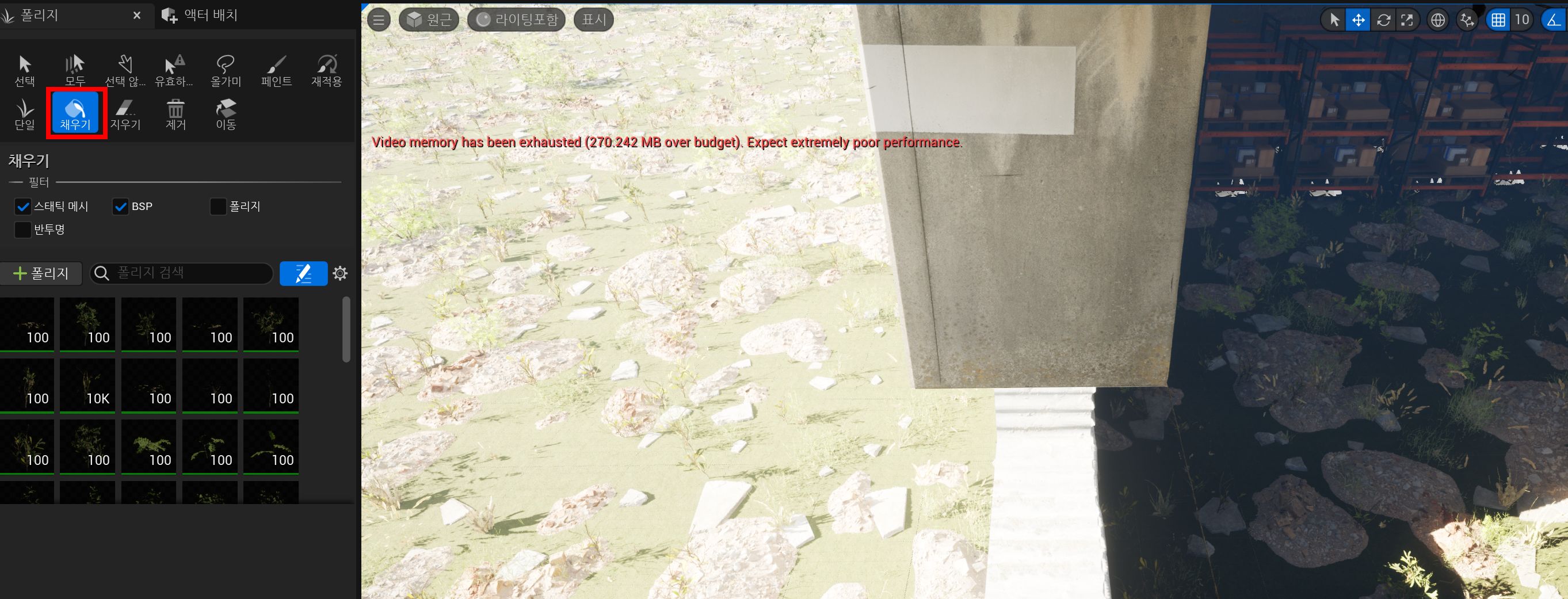
해당 사진을 보면 공장 내부의 바닥에도 식물이 있고, 공장 외부의 바닥에도 식물이 배치된 것을 볼 수 있다.
이 월드의 바닥을 선택하고 채운것이기에 바닥이 전부 식물로 채워진 것을 볼 수 있다.

이번에 밀도 부분에서도 좀 더 디테일하게 알아봤다.
여기서 다양한 식물들이 존재하고, 키가 큰 식물들만 밀도를 줄이고 싶을 수 도 있다.
이때는 키가 큰 식물들만 따로 선택하여 아래의 밀도를 줄이고 따로 배치할 수도 있다.
반대로 키가 짧은 식물들만 따로 선택하여 밀도를 높이고 잔디밭 같은 느낌으로 배치해줄 수도 있다.
식물들을 Ctrl + A를 통해서 전부 선택하고 우클릭 제거를 누르면 배치된 식물들을 모두 삭제가 가능하다.
이러면 폴리지 아래가 텅 비게 되는데 이때 원하는 식물들만 따로 가져오는 것도 가능하다.
밀도를 높이기 위해 일일히 밀도 수치를 조정하여 깔았다 지웠다를 반복하는 것보다 밀도를 낮게 설정하되 여러번 배치해주는 것이 더 편리할 수도 있다.
식물 같은 경우 다량으로 배치하는 경우가 많기에 폴리지를 주로 쓰지만 당연하게도 식물 에셋 하나 하나 따로 드래그해서 배치하는 것도 가능하다.
식물 머티리얼 수정
식물 에셋을 다운받고 콘텐츠 브라우저를 보면 머티리얼이 2개 일수가 있다.
그 중에서 Billboard 머티리얼은 낮은 디테일의 LOD 단계에서만 사용하기에 삭제해도 무방하다.
왜인지 나는 처음부터 Billboard 머티리얼은 존재하지 않았다.
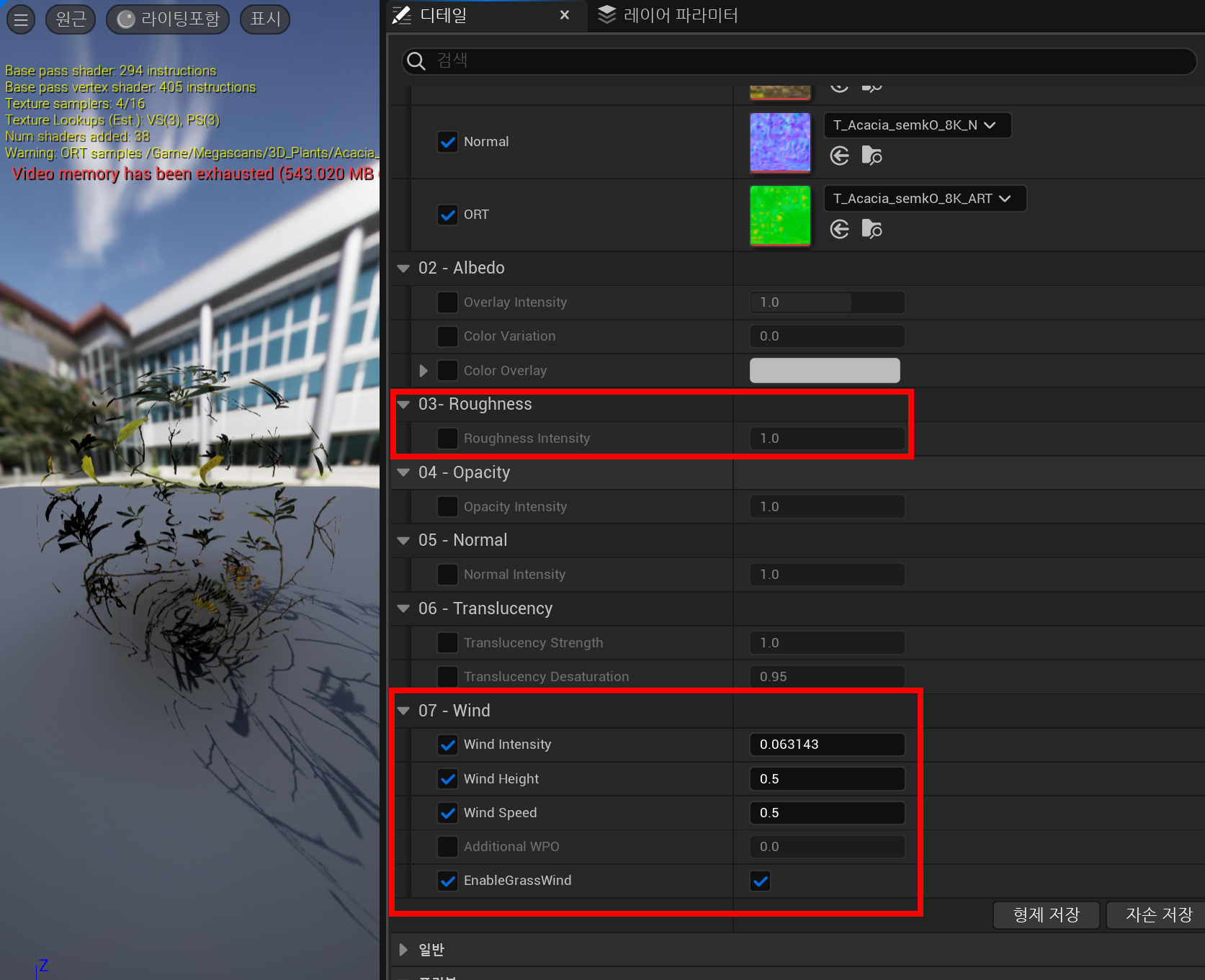
식물 머티리얼에서 Roughness 항목을 수정하여 식물의 굴곡의 표현 정도가 조절이 가능하다.
수치를 낮추게 되면 빛 반사가 심해지며 이를 통해 물에 젖은 듯한 느낌의 표현이 가능해진다.
Wind 부분도 저번에 가볍게 다뤘었는데 이번에 디테일하게 다루었다.
- Wind Intensity -> 바람의 세기
- Wind Height -> 바람으로 인해 움직이는 폭
- Wind Speed -> 말 그대로 속도
기본 옵션은 조금 과하게 움직이는 느낌이 있어서 전체적으로 수치를 줄임으로써 자연스럽게 살랑살랑 움직이는 느낌의 연출이 가능하다.
Roughness 항목은 다른 에셋에서도 굴곡진 느낌을 표현할 때 유용하다.
예를 들어서 자갈밭같은 형태의 에셋에서 Roughness 수치를 낮춘다면 각 자갈들의 반사 정도가 강해져서 굴곡진 느낌이 강화되는 느낌을 받을 수 있다.
레벨에 데칼추가하기
벌써 마지막 항목은 데칼이다.
데칼은 퀵셀 브리지에서 추가로 다운받을 수 있는 항목이다.
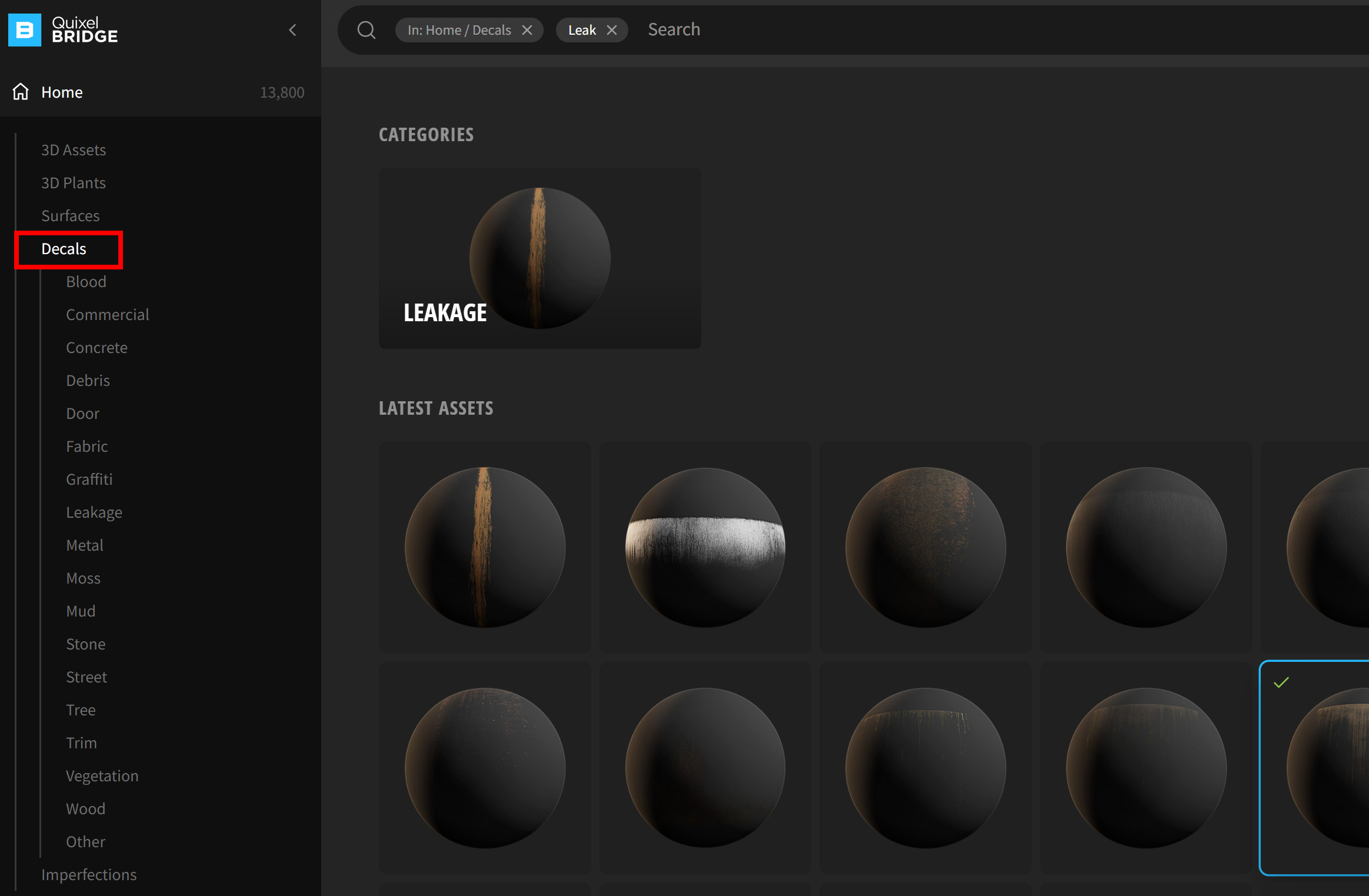
데칼은 용량이 적어서 다운로드 속도나 임포트 속도가 상당히 빠르기에 부담이 덜하다.
그리고 다운로드시에 머티리얼 및 텍스처만 존재한다.
해당 머티리얼을 드래그해서 배치가 가능하다.
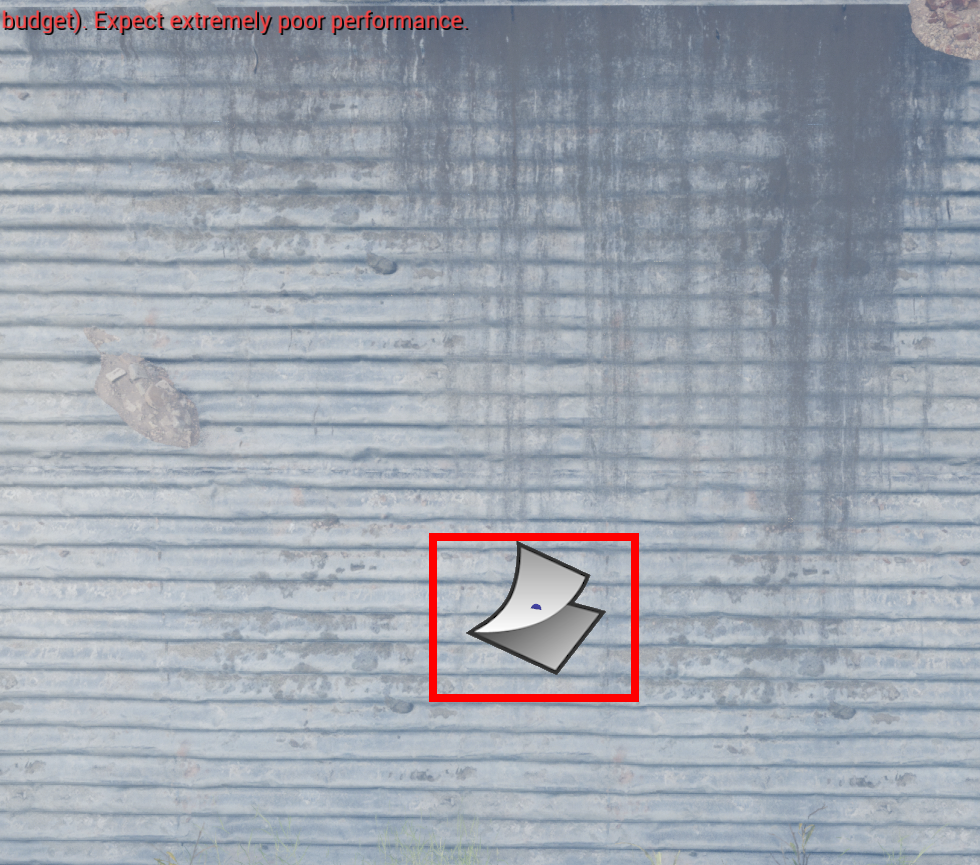
위 사진이 벽면에 데칼을 적용한 것이다.
마치 녹슨 듯한 느낌이 추가된 것을 볼 수 있다.
해당 데칼은 아래에 빨간색 네모로 표시된 아이콘을 통해서 선택할 수 있다.
이 아이콘은 G버튼을 통해 숨기거나 드러낼 수 있다.
우선 자연스러운 적용을 위해서 화살표 방향을 벽면쪽으로 향하도록 해준다.
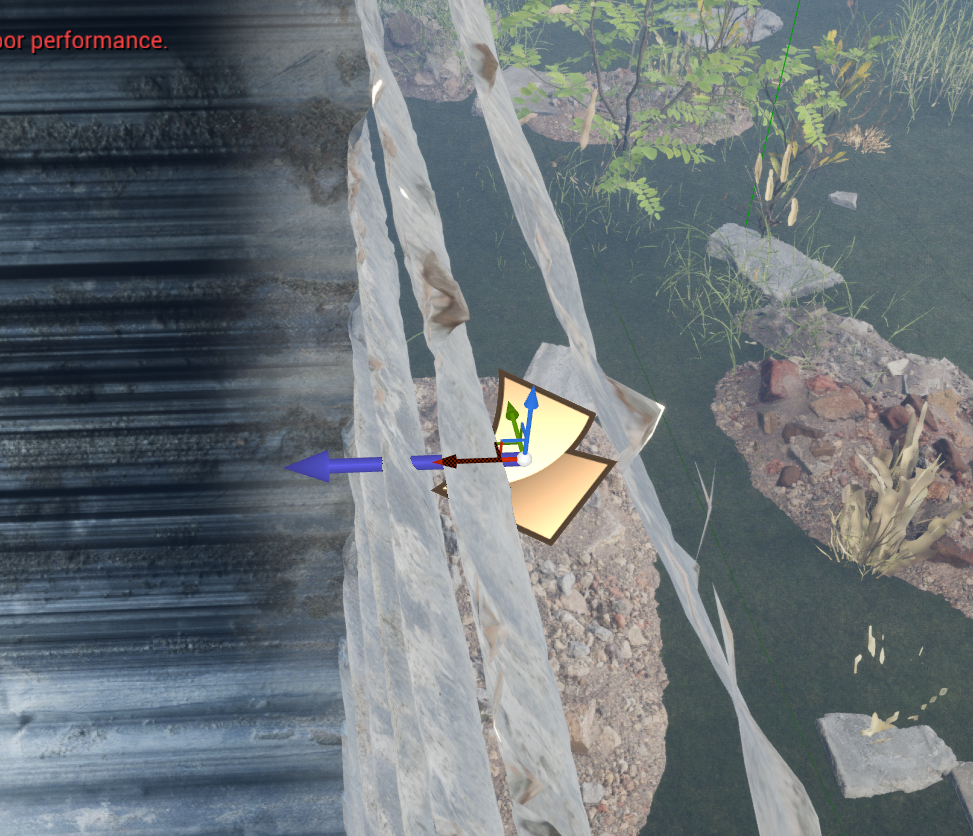
위 사진과 같이 조절해주는데, 기즈모의 회전 각도를 조절하여 변경이 가능하다.
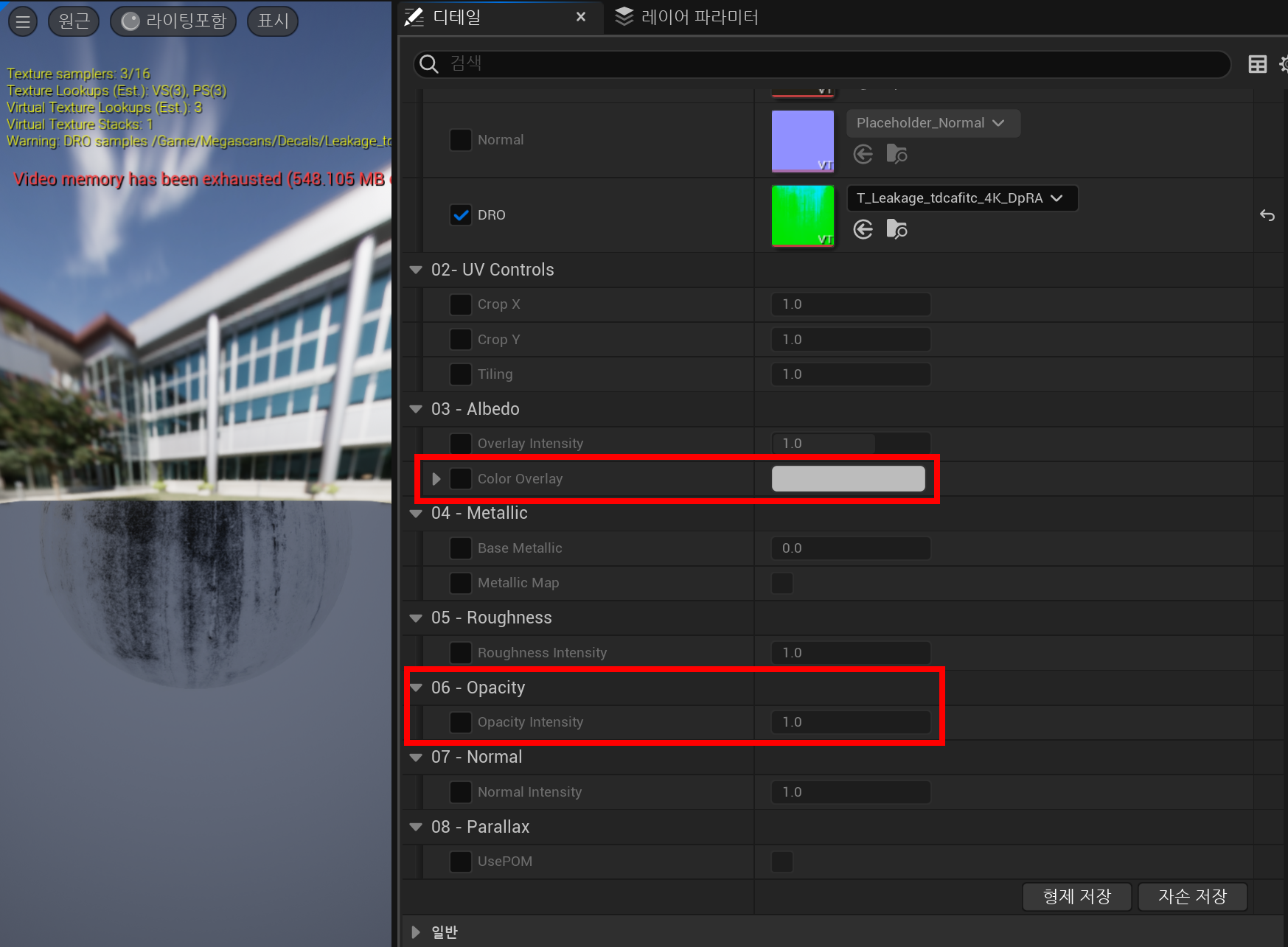
그리고 데칼도 마찬가지로 Color Overlay를 통해 밝기나 색깔을 조정이 가능하다.
그리고 아래항목에 Opacity가 있는데 이를 통해서 불투명도 조절 또한 가능하다.
데칼을 선택했을 때 다음 사진과 같이 초록색 사각 박스가 보이는 것을 확인할 수 있다.
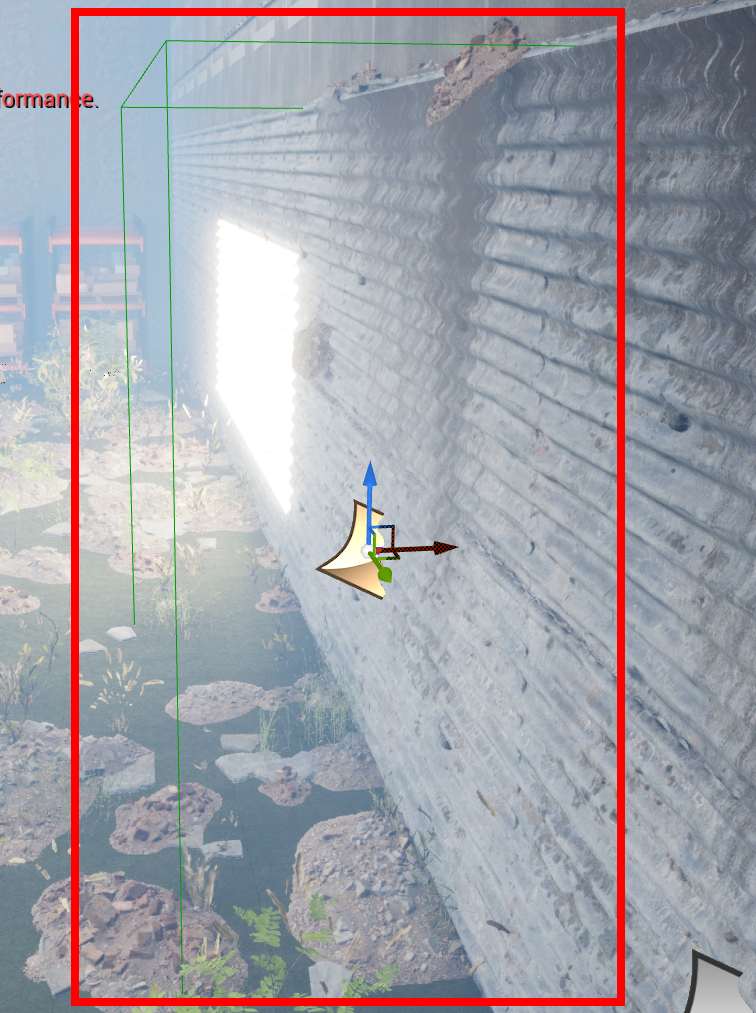
이 사각형은 해당 데칼이 영향을 미치는 범위를 나타낸다.
만약 메탈랙 같은 구조물이 저 사각형 박스에 들어간다면 마찬가지로 데칼이 적용된다.
이 범위는 스케일 값 조절을 통해 줄이는 것이 가능하다.
해당 사진에서는 x 축의 범위가 너무 넓으므로 x 축의 스케일 값을 줄여주면 된다.
이때 벽면의 굴곡진 부분에 데칼을 걸치도록 설정해주면 더욱 입체적인 느낌을 표현할 수 있다.
데칼은 당연히 여러개 사용이 가능하며, 이때 겹칠수도 있다.
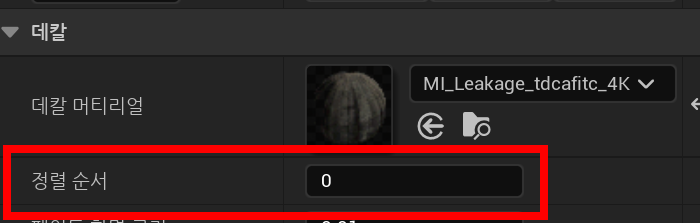
데칼마다 해당 사진과 같이 정렬 순서가 존재하며 이 정렬 순서의 값이 높을 수록 나중에 렌더링 된다.
따라서 정렬 순서가 높을수록 더 위에 위치하게 된다.
아니면 데칼을 아에 적용시키고 싶지 않을 수도 있다.
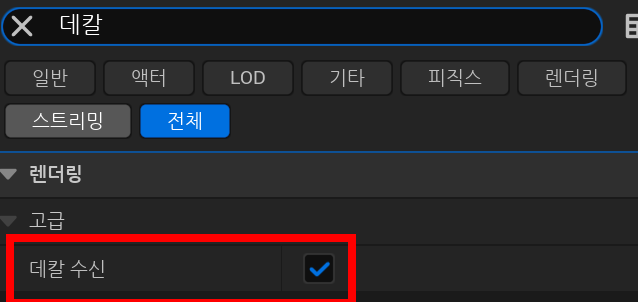
이때는 해당 액터를 클릭하고 디테일 패널에 데칼을 검색하면 데칼 수신 항목이 있다.
이를 해제하면 데칼에 영향을 받지 않게 된다.
마지막으로 데칼은 콘텐츠 브라우저에서 필터로 검색할때 머티리얼로는 잡히지 않는다.
머티리얼 인스턴스로 해야 필터로 검색이 가능하다.
마치며
이번 강의 내용은 전체적으로 이미 배웠던 것에 대해 디테일을 추가해주는 느낌이었다.
이번에 새로 배운 것으로 데칼에 대한 내용이 있으나, 데칼의 역할 자체가 기존에 배치했던 액터들의 디테일을 살려주기 위해 사용하는 것이었다.
물론 그렇다고 해서 쓸모없다는 것은 전혀 아니고, 오히려 이런 과정을 통해 디테일이 늘어남으로써 점점 퀄리티가 높아지는 느낌이 들어서 신기했다.
특히 데칼은 활용도가 무척 높아보여서 사람마다 생각하기에 따라서 정말 다양한 디테일을 추가할 수 있을 것 같다.
다만 처음에 말했듯이 폴리지 부분부터 컴퓨터가 딜레이가 심해져서 실습을 따라가기가 버거워졌다.
SSD가 아닌게 좀 많이 큰듯한데 SSD 용량이 부족하여 일단 HDD에 깔았는데 SSD를 새로 사고 추가로 램도 사야하나 싶다.
'Unreal > 시작해요 언리얼 2023' 카테고리의 다른 글
| 시작해요 언리얼 2023 5주차 정리 (0) | 2023.04.18 |
|---|---|
| 시작해요 언리얼 2023 4주차 정리 (0) | 2023.04.04 |
| 시작해요 언리얼 2023 2주차 정리 (0) | 2023.03.27 |
| 시작해요 언리얼 2023 1주차 정리 (0) | 2023.03.24 |
| 시작해요 언리얼 2022 하이라이트 (언리얼 기본 조작 정리) (0) | 2023.03.21 |



