티스토리 뷰
대망의 마지막 5주차다.
렌더링 부분은 실행하니까 언리얼 프로그램이 팅겨버리는 바람에 제대로된 실습은 못했다.
포스트 프로세스 볼륨
몇 번 다뤘던 내용인데, 이번 강의에서는 더 디테일하게 포스트 프로세스 볼륨에 대해서 총 4가지 기능을 다뤘다.

첫 번째로 포스트 프로세스 볼륨의 디테일 패널로 가면 Bloom을 볼 수 있다.
Bloom은 빛 들어오는 부분에 더욱 화사한 느낌으로 빛을 추가적으로 부여해주는 기능이다.
강도를 통해 세기를 조절할 수 있으며, 한계치를 통해서 Bloom을 적용시킬 일정 수준의 밝기(한계)를 정해줄 수 있다.
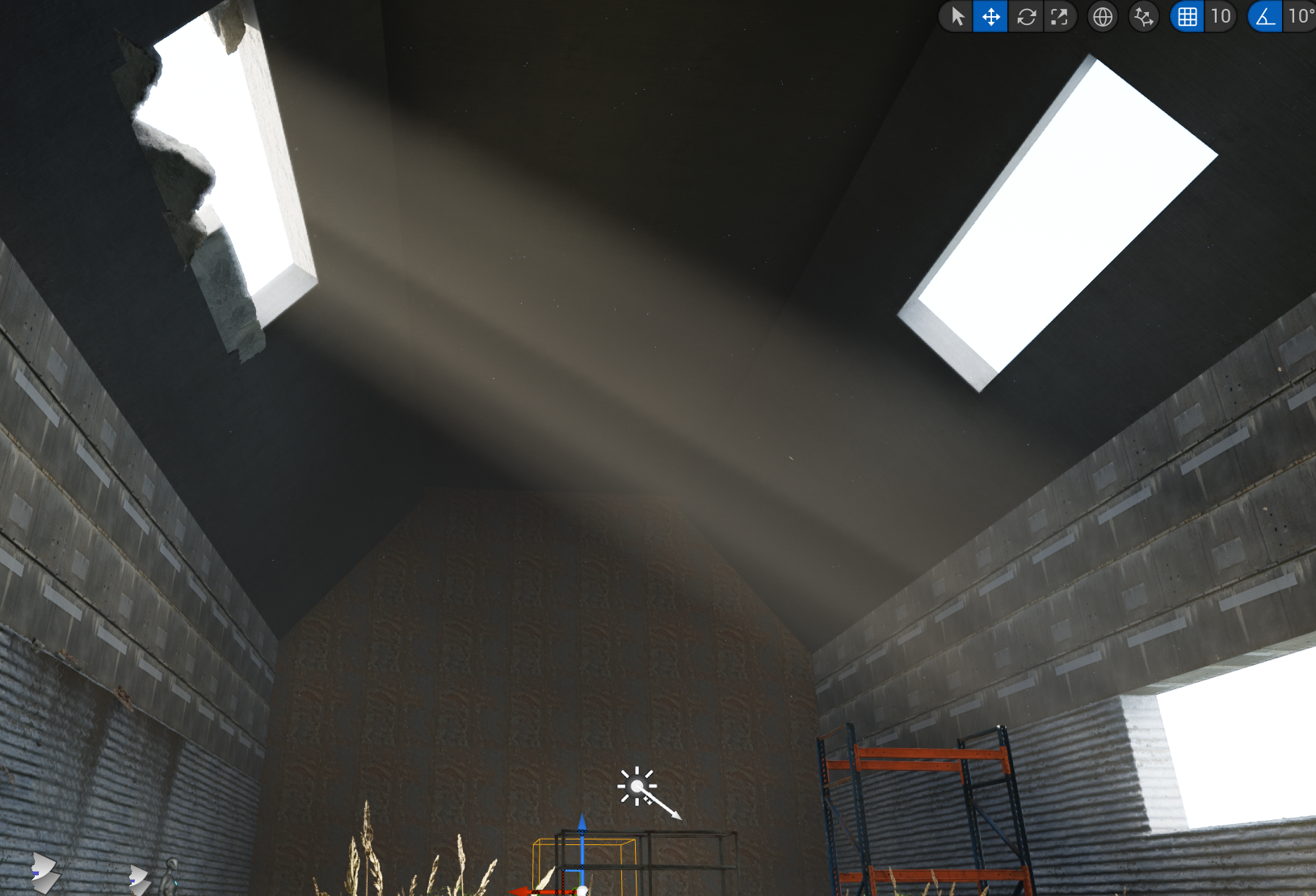

위는 bloom의 강도 차이이다.
첫 번째는 bloom의 강도가 0이고, 두 번째는 강도가 1.4 정도이다.
차이가 상당한 것을 볼 수 있으며 조금만 올려도 화사한 느낌이 강하기 때문에 조금씩 늘리면서 체크해주는 것이 좋다.
두번째로 Lens Flares란 기능이다.

Lens Flares는 렌즈에 맺히는 상을 표현한다.
이 상의 크기는 보케 크기를 통해서 조절할 수 있다.
색상도 조절이 가능하기에 틴트같은 느낌을 부여할 수도 있다.
bloom 강도 차이 2번째 사진을 보면 렌즈에 맺힌 상을 확인할 수 있다.
세번째로 Image Effects다.

Image Effects는 가장 자리를 어둡게 하는 기능이다.
원래 빛을 기준으로 멀 수록 어두워지는건 당연한데, 이를 다룰수 있는 기능이라고 볼 수 있다.
사진의 비녜트 강도를 통해 조절할 수 있으며, 0으로 하면 기존보다 오히려 가장자리가 밝아진다.
이 기능을 통해서 특정 사물을 강조하는데 사용이 가능하다.
마지막으로 컬러 그레이딩이다.
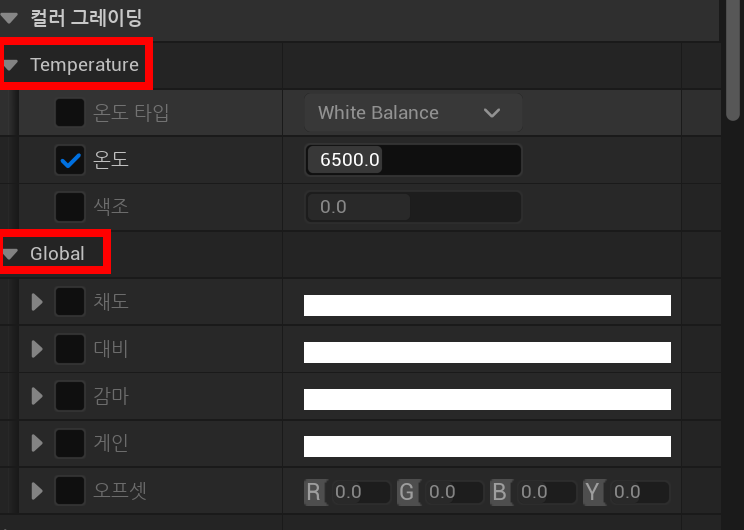
컬러 그레이딩은 쉽게 말해서 색 보정 기능이다.
- Temperature 온도 -> 올리면 따뜻한 느낌, 내리면 차가운 느낌
- Temperature 색조 -> 올리면 분홍분홍한 느낌, 내리면 초록초록한 느낌
- Global : 이미지 색 보정 기능
- Global 채도 -> 색의 강도이며 내리면 흑백으로 바뀜
- Global 대비 -> 말 그대로 대비 기능이며 어두운 부분은 더 어둡게 밝은 부분은 더 밝게 바꿈
- Global 감마 -> 대비와 비슷하게 강조할수 있는 기능
시네 카메라 액터 배치 및 설정하기
이번 강의의 핵심인 카메라 엑터를 배치하고 설정하는 부분이다.
액터 배치 칸에서 시네 카메라를 검색하여 해당 액터를 배치할 수 있다.
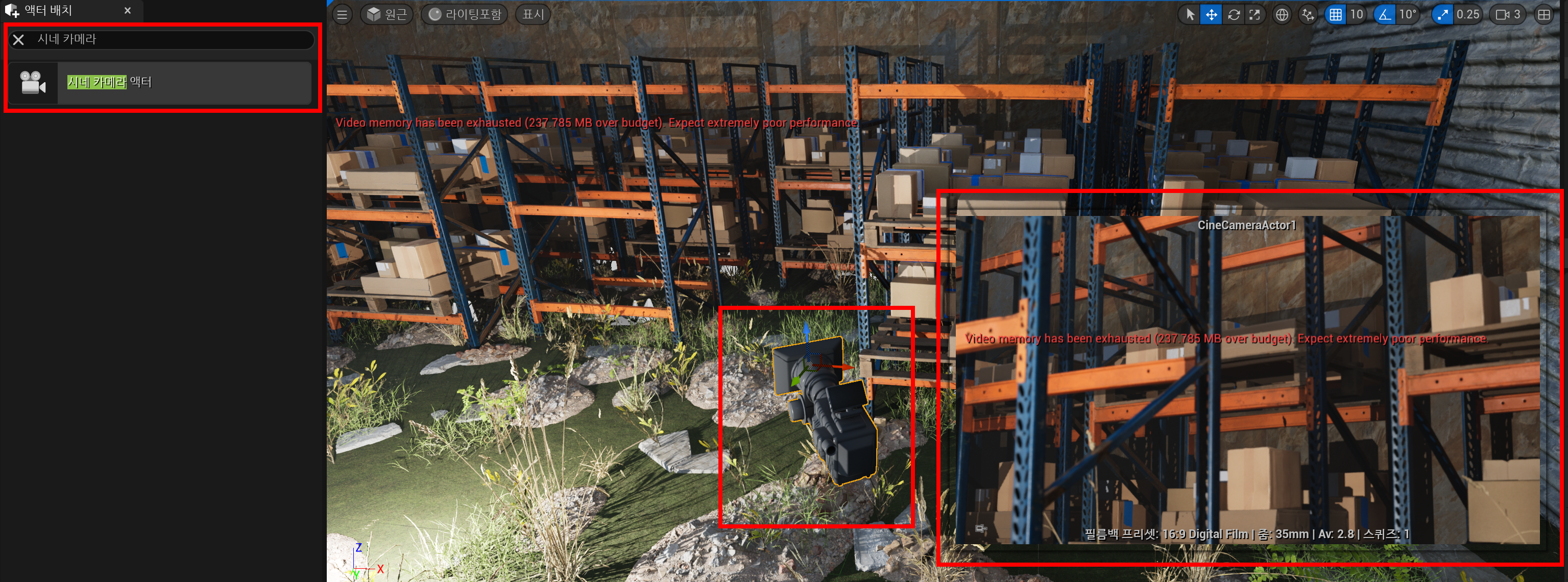
위의 사진이 카메라 액터를 막 배치한 상태의 사진이다.
뷰포트에서 대놓고 카메라 모양으로 존재하여 쉽게 확인이 가능하다.
그리고 이 카메라가 보고 있는 방향을 뷰포트 우측 하단에 미리보기 형태로 보여준다.
이 카메라를 우클릭하면 보이는 뷰 옵션에서 파일럿을 누르면 현재 뷰포트 화면을 카메라가 보고있는 화면으로 전환할 수 있다.

위의 사진이 파일럿을 활성화한 화면이다.
이 상태에서 WASD를 통해 카메라를 움직일 수 있다.
사진에서 빨간 네모로 표시한 우측 상단의 좌측 아이콘을 누르면 원래대로 돌아갈 수 있다.
우측 상단의 우측 아이콘은 해당 카메라 액터에 적용한 필름백, 초점 조절 등을 활성화하는 기능이다.
만약 해당 카메라 액터에 초점을 다시 맞추고 비율을 조정하는 등 몇가지 수정을 해놓고 저 아이콘이 활성화되어있지 않다면 기껏 적용시켜놓은 기능들이 활성화되지 않는다.
파일럿 화면으로 볼 경우에 확대하면 흐린 화면들이 존재하는데, 이는 초점이 맞지 않아서 생긴 문제다.
초점을 어떻게 맞출지 따로 조절을 해주어야 한다.
해당 카메라 액터의 디테일 패널에서 초점에 대해 상세한 설정이 가능하다.
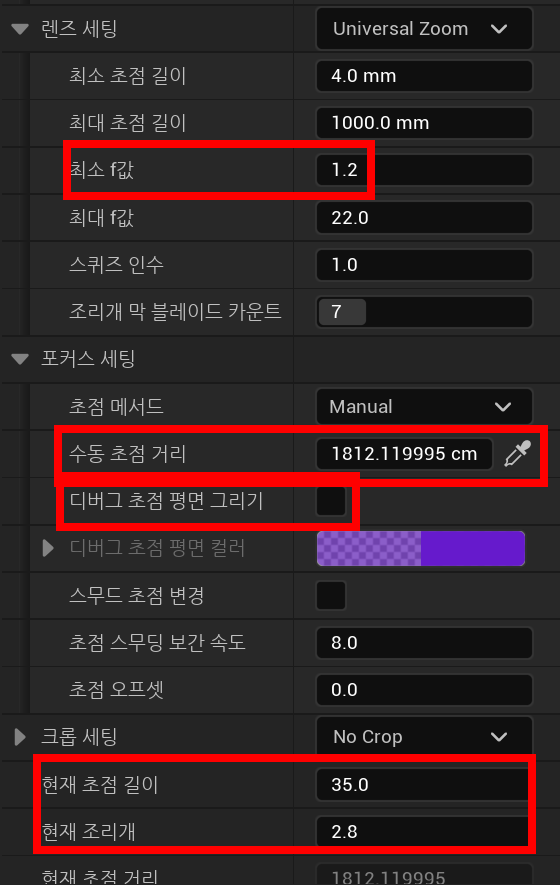
먼저 맨 아래 현재 초점 길이는 시야각을 변경하는 것이다.
수치가 낮으면 망원, 수치가 높으면 광각을 만들 수 있다.
현재 조리개는 초점이 낮아서 흐리게 보이는 것과 연관이 있다.
해당 값을 낮춰서 흐린 효과를 연출이 가능하다.
원래 최하값은 1.2이지만 렌즈 세팅에서 최소 F값을 내리면 더 낮출 수 있다.
조리개 값이 0이되면 모든 화면에 대해 초점이 맞게 된다.
가운데의 포커스 세팅에서 수동으로 초점 거리를 수정이 가능하다.
수동 초점 거리에서 직접 수치를 조절해가며 조절하면 된다.
우측에 스포이드를 누르고 원하는 사물에 클릭시에 해당 사물을 기준으로 초점이 맞아진다.
그리고 아래에 보면 디버그 초점 평면 그리기라는 기능이 있는데, 이는 초점을 맞출때 유용한 기능이다.
활성화를 하면 화면에 보라색 벽면이 생기는데, 보라색 벽면에 정확히 겹치는 부분이 초점에 맞는 부분이다.
더 위를 보면 필름백이 있다.

필름백은 카메라 액터의 화면 비율을 맞출 수 있다.
종횡비를 1로 맞추려면 너비와 높이를 같게 해주면 된다.
이렇게 초점을 맞추고 난후에 해당 사물에 DirectionalLight를 이용해 연출을 해주었다.

회전에서 y값은 현재 시간대이고, z값은 태양의 방향이다.
현재 촬영하고자하는 사물에 자연스럽게 빛이 비추도록 조절을 해주면 된다.
이렇게 설정한 카메라 액터는 아웃라이너 창에서 복제가 가능하다.
해당 카메라를 선택하고 Ctrl + V를 누르면 간단하게 복제가 이루어진다.
복제한 카메라 액터들을 아웃라이너에서 하나의 폴더로 묶어줄 수도 있다.
아웃라이너 창에서 우클륵을 누르고 다음으로 이동 -> 새폴더 생성을 통해서 폴더 생성이 가능하다.
이렇게 만든 폴더를 F2를 눌러서 이름 변경도 가능하다.
시퀀서 - 씬별 환경 및 라이트 수정하기
이번 강의의 또다른 핵심인 시퀸서다.
기존 카메라 액터를 복제하고 각 환경을 세팅해줄 때마다 문제가 있는데, 바로 라이트다.
라이트는 공유되기 때문에, 각 환경마다 계속해서 바꿔줘야 하는데, 이를 보완해줄수 있는 기능이 시퀸서다.


먼저 좌측 상단의 위 사진의 아이콘을 누르고 레벨 시퀸스를 추가해준다.
그러면 폴더를 생성하는 칸이 보이는데, 내 닉네임의 폴더에 시퀸스 폴더를 생성하고 추가해준다.
그러면 시퀸스 파일이 생기며, 콘텐츠 브라우저의 해당 폴더에서 시퀸스 파일을 실행할 수 있게 된다.
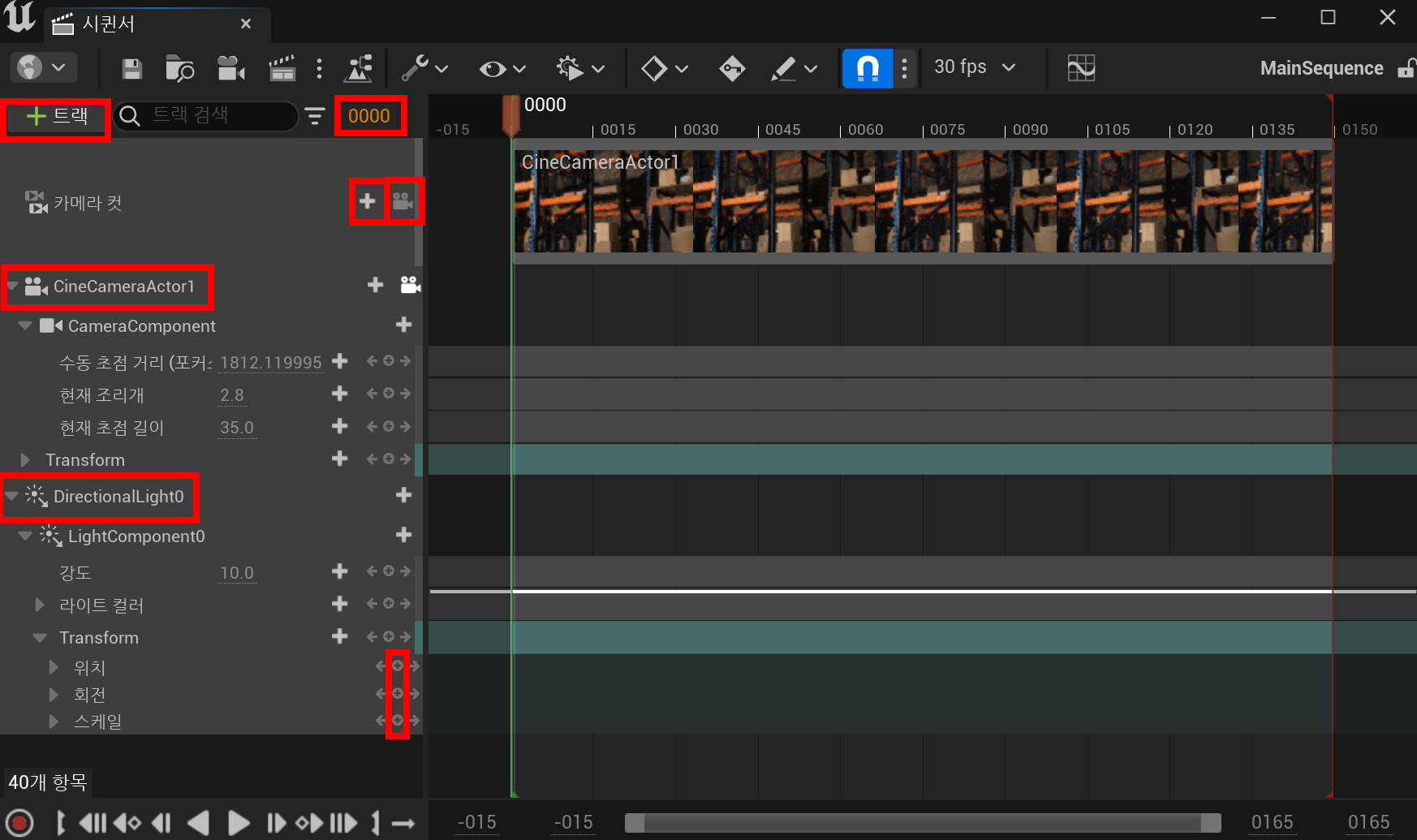
실행시키면 위와 비슷한 화면이 보인다.
먼저 좌측 상단에 + 트랙 버튼을 눌러서 액터를 시퀸스로를 누르고 원하는 카메라 액터를 시퀸서에 추가해준다.
이후 카메라컷에 플러스 버튼을 누르고 새 바인딩을 통해서 새로운 카메라 액터를 추가할 수 있다.
트랙 검색하는 부분의 우측 0000 부분에 숫자를 입력해서 원하는 프레임 위치로 이동할 수 있다.
프레임은 1초에 30프레임이다.
카메라 액터 뿐만이 아니라 DirectionalLight도 시퀸서에 추가할 수 있다.
DirectionalLight에서 우측에 +버튼을 통해서 트랙에서 트랜스폼을 추가할 수 있다.
이렇게 추가시킨 트랜스폼의 회전에서 DirectionalLight 조절이 가능하다.
여기서 회전을 누르면 보이는 롤 -> x, 피치 -> y, 요 -> z이다.
그리고 여기서 양옆화살표 표시 가운데의 단추버튼을 누르면 현재 시간에 새 키 추가라는 문구를 볼 수 있다.
이는 키프레임을 추가하는 것이며, 특정 시점에 마커를 생성하는 것이다.
만약에 키프레임을 75에 한번, 150에 한번 설정했다고 가정하자.
75의 회전값의 피치를 -50, 150의 회전값의 피치를 -10으로 설정했다고 하자.
그러고 해당 시퀸서를 스페이스바를 눌러서 실행시키면 회전값이 -50에서 -10으로 자연스럽게 움직이는 것을 볼 수 있다.
이렇게 키프레임 사이 각도는 자연스럽게 조절된다.
위와 같이 하면 빛의 방향이 자연스럽게 변하는 것인데, 고정을 하고 싶을 수도 있다.
고정하는 방법은 해당 키프레임을 누르고 우클릭을 하면 큐빅(자동)에 표시가 된것을 상수로 바꿔준다.
이렇게 하면 빛이 고정이 된다.
키프레임의 트랜스폼으로 X 값을 이동하여 애니메이션 같은 연출또한 가능하다.
X에 +나 -로 얼만큼 해줄 것인지를 넣어주고 실행을 시켜보면 해당 값만큼 이동하는 것을 볼 수 있다.
기존 큐빅(자동)은 속도가 빨라졌다가 느려지는데, 선형으로 바꿔주면 속도가 평탄해진다.
직접 수치를 적는 것이 아니라, 뷰포트에서 움직인 것을 키프레임으로 찍어서 시퀸서에 적용도 가능하다.
또 카메라 컴포넌트에서 트랙을 누르고 현재 조리개와 포커스 세팅(Manual focus setting[수동 초점 거리])을 추가해줄 수 있다.
마찬가지로 키프레임을 찍을 수 있고, 이를 이용해 초점 또한 연출이 가능하다.
처음에 앞에있는 식물에 초점을 줬다가 시간이 지날 수록 뒤에 있는 벽면으로 초점이 이동하는 식의 연출이 가능하다.
카메라 컷에 있는 카메라 모양 아이콘을 누르면 뷰포트를 현재 카메라 컷으로 잠금을 시킬 수 있다.
이를 이용해 시퀸서 창에서 해당 카메라 화면으로 바로 접근하는데 사용할수 도 있다.
이 기능을 사용하면 새로운 파일럿 할당이 불가하여 작업시에는 잠금을 풀어주고 해야한다.
특정 카메라에서 포스트 프로세스 수정또한 가능하다.
아웃라이너에서 해당 카메라 액터를 고른 뒤에 디테일 패널에서 포스트 프로세스 창이 존재한다.
영상 출력하기
영상 출력하기에는 크게 2가지로, 무비 렌더 큐와 무비 씬 캡처가 있다.
먼저 더 최신 기능인 무비 렌더 큐를 보겠다.

이를 위해선 우선 우측의 세팅 -> 플러그인을 통해서 Moive Render Queue를 설치해주어야 한다.
해당 플러그인을 설치한 후에는 바로 재부팅을 해줘야 적용이 가능하다.

다시 시퀸서 창을 보면 상단에 위 사진의 빨간색 네모로 친 점세개가 보일 것이다.
이를 눌러서 무비 렌더 큐를 사용할지, 무비 캡처 씬을 사용할지 정할 수 있다.
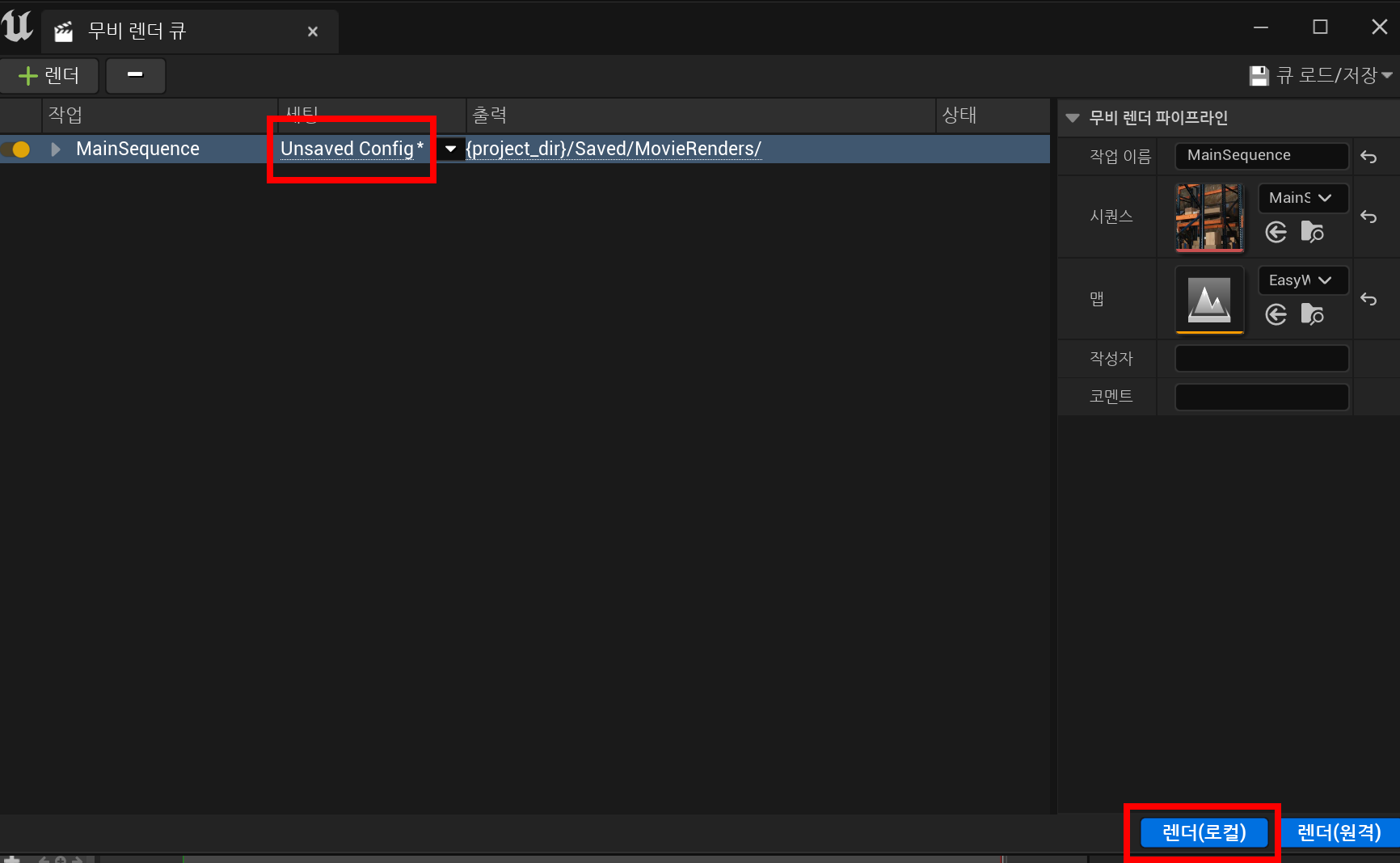
다음으로 오른쪽 아이콘을 누르면 위와 같은 화면이 보인다.
여기서 세팅 칸의 Unsaved Config을 눌러준다.
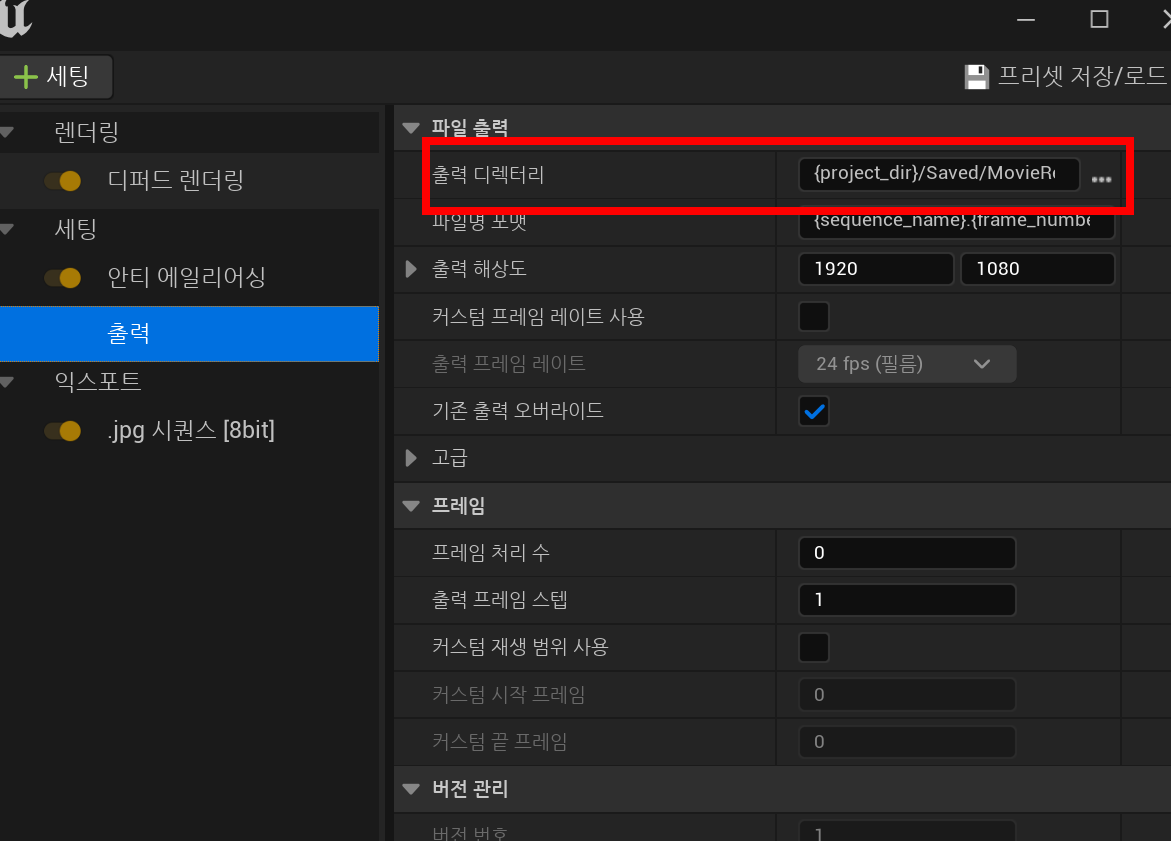
그럼 먼저 위와 같은 창이 보이는데, 출력의 출력 디렉터리를 통해서 영상이 어디에 저장될 것인지 위치 지정이 가능하다.

이후에 좌측 상단의 + 세팅을 누르고 안티 에일리어싱을 추가해준다.
그런 다음에 웜업을 위한 카메라 컷을 활성화 해주고 렌더링 웜업 수를 100개로 늘려준다.
웜업은 위에 시퀸서에서 실행시켰을 때 DirectionalLight가 바뀌는 순간에 살짝 튀는 것을 잡아주는 기능을 한다.
렌더링 웜업 수를 100으로 한다는 것은 미리 100프레임 정도 웜업을 시켜주는 것이다. (기다리기)
이러고 첫 사진의 렌더(로컬)을 누르면 렌더링이 시작된다.
이 방법은 이미지로 렌더링이 이루어진다.
영상 포맷으로 바로 출력하려면 무비 씬 캡처를 사용하면 된다.
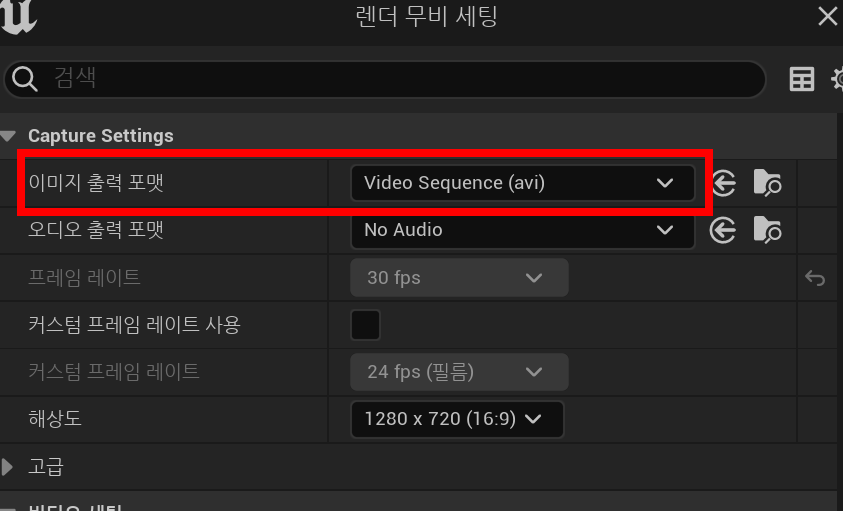
먼저 이미지 출력 포맷을 avi로 바꿔서 영상 포맷으로 만들어준다.

다음으로 맨아래에 있는 애니메이션 항목에서 샷 워밍 업 전 딜레이를 3초 정도로 바꿔준다.
이 기능이 무비 렌더 큐에서 안티 에일리어싱 기능과 유사한 기능을 한다.
아트 스테이션
아트 스테이션은 내가 만든 작품을 공유하는 에픽 에코 시스템의 커뮤니티다.
별도의 계정이 필요하며, 내가 언리얼을 통해서 만든 작품을 공개 여부 설정을 선택하여 업로드가 가능하다.
마치며
대망의 마지막 주차가 끝났다.
이번 수업의 목적인 렌더링을 제대로 못해서 무척 아쉬웠다.
무비 렌더 큐를 통해서 렌더링을 누르자 얼마 안있어서 언리얼 프로그램이 그냥 꺼져버렸다.
VRAM이 부족한게 가장 큰 문제인듯 싶다.
개인적으로 실강 보다는 녹강으로 천천히 하는 것을 좋아해서 유투브로 올라온 강의 위주로 봤는데, 댓글을 보니 실강 마지막 시간의 QNA가 굉장히 유용했다는 말을 보아서 아쉽다고 느끼고 있었는데 많은 사람들의 요청으로 인해 1주차가 연장되어 QNA 및 총정리 강의가 개설되었다.
실강을 안들은 나로서는 무척 좋은 소식이었다.
저번주에 일이 있어서 1주가 밀렸는데 정리하고 새로 개설된 강의를 들어봐야겠다.
'Unreal > 시작해요 언리얼 2023' 카테고리의 다른 글
| 시작해요 언리얼 2023 4주차 정리 (0) | 2023.04.04 |
|---|---|
| 시작해요 언리얼 2023 3주차 정리 (0) | 2023.03.29 |
| 시작해요 언리얼 2023 2주차 정리 (0) | 2023.03.27 |
| 시작해요 언리얼 2023 1주차 정리 (0) | 2023.03.24 |
| 시작해요 언리얼 2022 하이라이트 (언리얼 기본 조작 정리) (0) | 2023.03.21 |
