티스토리 뷰
이번 강의에서 디테일을 추가하는 부분이 많았다.
다양한 식물 에셋들을 다운하여 공장 벽면에 덩굴 식물이나, 빈 공간에 큰 나무등을 배치하고 또 데칼을 적용해주었다.
여태까지와 마찬가지로 이 부분들이 이미 작업했던 것의 연장선이기도 하고, 리소스가 추가될수록 컴퓨터가 버거워져서 단순 에셋 배치하는 실습은 상당수 생략하면서 진행했다.
볼류메트릭 포그를 이용한 라이트 연출

먼저 아웃라이너에 Exponential Height Fog를 검색한다.
이는 화면의 파란 안개 같은 느낌의 라이트이다.
하단에 포그 밀도라고 적혀있는 부분을 통해서 파란 안개의 밀도를 조절이 가능하다.
그리고 더 밑으로 내리면 여기서 볼류메트릭 포그에 대한 내용을 확인할 수 있다.

기본적으로 활성화가 안되어있기 때문에 활성화를 해주어야 한다.
이를 활성화하면 파란색 안개로 뿌옇던 화면이 말끔하게 변하게 된다.


위 사진 2개를 살펴보자.
첫 사진이 볼류메트릭 포그를 활성화 하기 전이고, 두 번째 사진이 볼류메트릭 포그를 활성화 한 이후이다.
딱 봐도 차이가 상당한 것을 볼 수 있다.
여기서 중요한 것은 볼류메트릭을 활성화해주면 사진과 같이 빛이 새어들어오는 느낌의 연출이 가능해진다.
볼류메트릭 포그는 실제 안개처럼 먼지를 가득 채우는 시뮬레이션을 진행한다.
처음에 볼류메트릭 포그를 활성화를 하던 화면을 보면 소멸 스케일이 있는데, 이를 통해서 빛이 들어오는 경로 (이후 레이)의 세기를 조절할 수 있다.
이는 볼류메트릭 포그를 활성화한 이후에 포그 밀도를 조절해도 같은 효과를 볼 수 있다.
볼류메트릭 포그를 활성화하지 않고 포그 밀도를 조절한다면 레이가 없기 때문에 레이가 아니라 첫 번째 사진의 파란색 안개 자체의 밀도가 조절되게 된다.

다른 라이트들을 통해서도 해당 값에 접근이 가능하다.
위의 레이의 경우 반사광에 영향을 받는데 반사광의 디테일 패널을 보면 아래 볼류메트릭 스캐터링 강도가 있다.
이를 조절하면 레이의 세기를 조절이 가능하다.
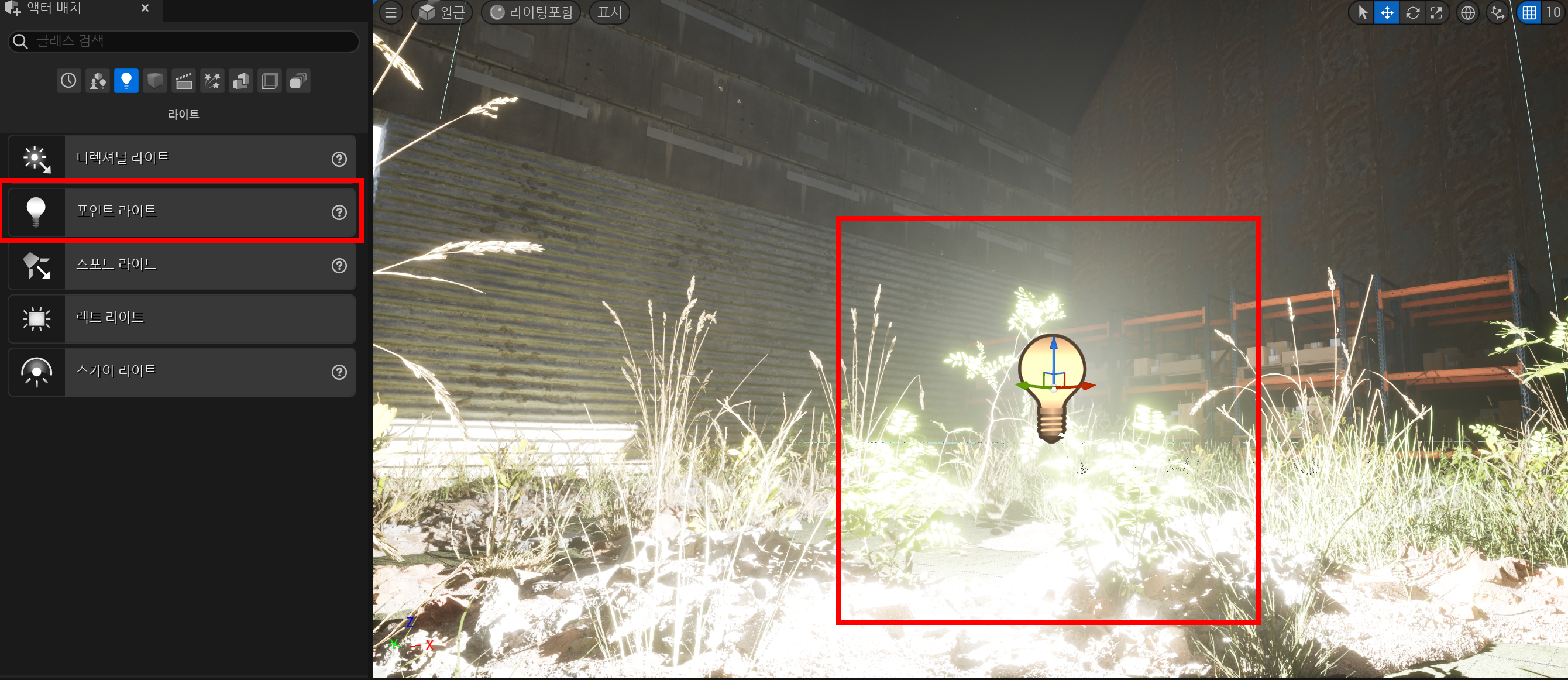

이외에도 위와 같이 액터 배치에서 포인트 라이트를 따로 배치하여 확인해볼 수도 있다.
첫 번째 사진이 포그를 활성화 한 것인데, 중심점을 기준으로 보면 주변에 먼지와 같은 것이 살짝 뿌옇게 살랑거리는 느낌이 있는 것을 볼 수 있다.
이를 이용하여 포인트 라이트의 색상을 디테일 패널의 라이트 컬러를 통해 바꿔서 1개는 붉은색, 1개는 파란색을 배치하여 색을 블렌딩하는 느낌의 아름다운 연출도 가능하다.
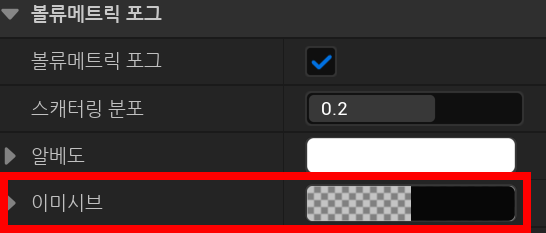

그리고 안개 자체의 수치를 조절하는 것도 가능하다.
볼류메트릭 포그의 이미시브를 누르면 아래와 같이 색 선택 툴이 나온다.
여기서 우측에 검은색 ~ 하얀색으로 변하는 수치를 조절하면 V 값이 바뀐다.
이 V 값은 예민하여 조금만 올려도 안개의 밀도가 훨씬 강해지는 것을 느낄 수 있다.
따라서 0.002와 같이 미세하게 조절하는 것이 좋다.
아래의 V 값을 직접 넣어서 수정하여도 된다.
레벨에 디테일 추가하기
여기서부터는 이미 했던 작업의 연장선이다.
공장내 벽면에 덩굴식물을 배치해주고, 바닥 곳곳에 자연스럽게 배럴들도 배치해준다.
식물들을 굳이 폴리지로 배치안하고 레벨 인스턴스로 배치해도 효과적으로 사용이 가능하다.
또한 식물과 데칼을 섞어서 쓰는 것도 새로운 연출이 될 수 있다.
그리고 concrete slab 에셋을 활용하여 빛이 새어들어오게 뚫어논 구멍을 자연스럽게 벽면이 부셔져서 빛이 들어오는 것처럼 꾸며준다.


위 사진들을 보면 첫 번째 사진은 언급한 에셋을 이용하여 콘크리트들을 조금 붙여준 것이다.
아래 같은 경우는 그냥 구멍이 뻥 뚫려있어서 다소 부자연스럽게 보일 수 있다.
이를 보완하여 콘크리트나, 또는 철봉 같은 것을 이용하여 꾸며주면 좀 더 자연스럽게 꾸미는 것이 가능하다.
작업 중 렉이 좀 걸려서 조금 밖에 배치를 안한 탓에 조금 부자연스럽게 보이기는 하지만, 더 많이 배치해준다면 훨씬 자연스러워 진다.
마켓플레이스
마켓플레이스는 유저들이 만든 작품을 사고팔 수있는 플랫폼이다.
퀵셀브리지를 들어가는 메뉴에서 마켓플레이스도 들어갈 수 있다.
당연히 무료배포도 하며, 퀵셀 메가스캔이라 적혀있는 것들이 퀵셀 메가스캔에서 직접 배포하는 자료이다.
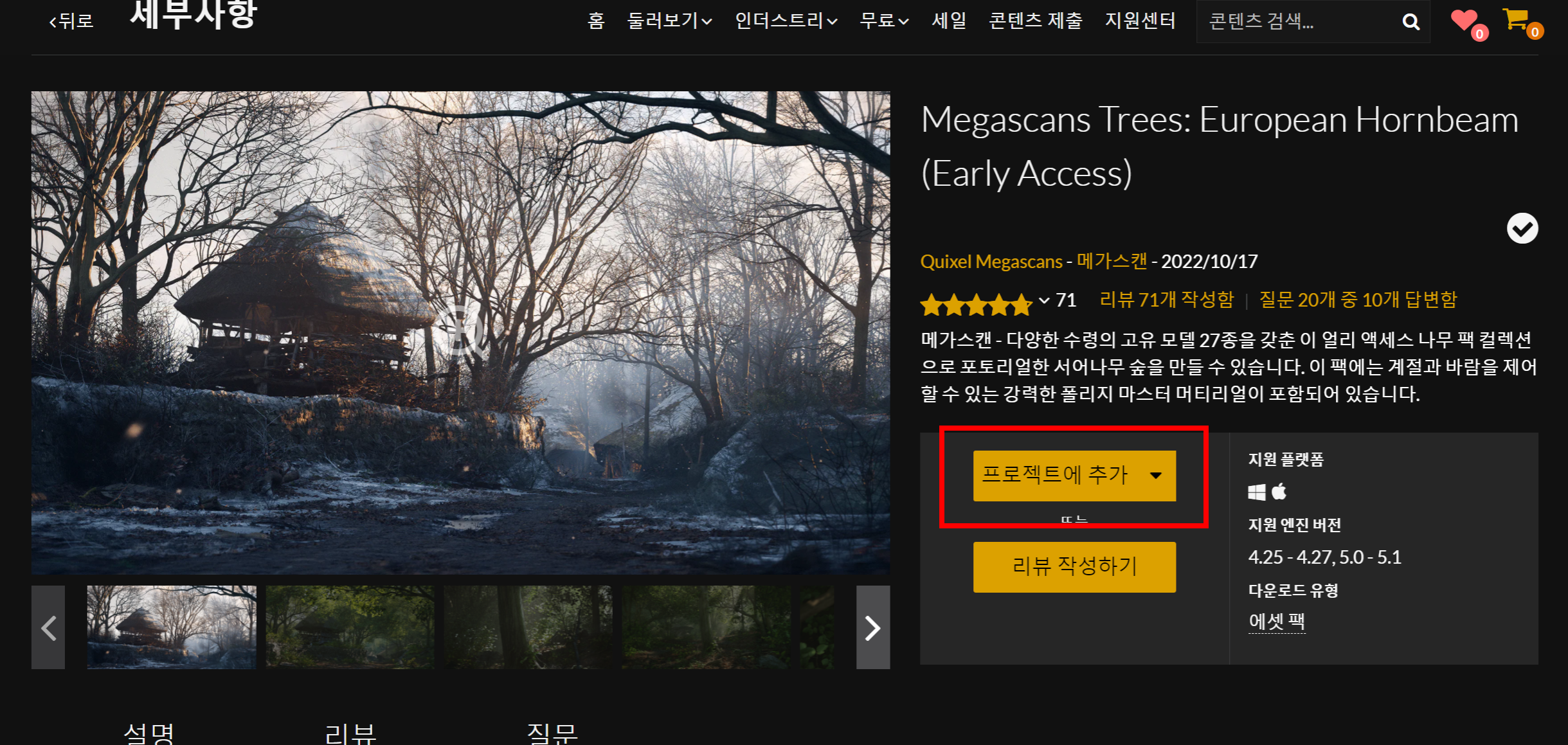
원하는 자료를 고르고 다운로드를 하면 저렇게 프로젝트에 추가 버튼이 생긴다.
프로젝트에 추가를 누르고 해당 자료를 다룰 프로젝트를 선택후에 말그대로 추가를 해주면 된다.

그러면 퀵셀메가스캔 때와 마찬가지로 언리얼을 껐다가 다시 킬 필요없이 바로 적용된다.
해당 자료의 이름으로 폴더가 생성된 것을 볼 수 있다.
여기서 Geometry 폴더를 보면 내부에 2개의 폴더가 있는 것을 볼 수 있다.
PivotPainter는 피벗 페인터가 적용되어 부이별로 다르게 흔들린다는 것이고,
SimpleWind는 메시 전체가 동일하게 흔들린다는 것이다.
이를 고려하여 원하는 타입의 에셋을 활용하면 된다.
위의 자료들은 식물이기에 따로 나나이트 활성화를 해주어야 한다.
퀵셀 메가스캔 식셍에 효과 적용하기
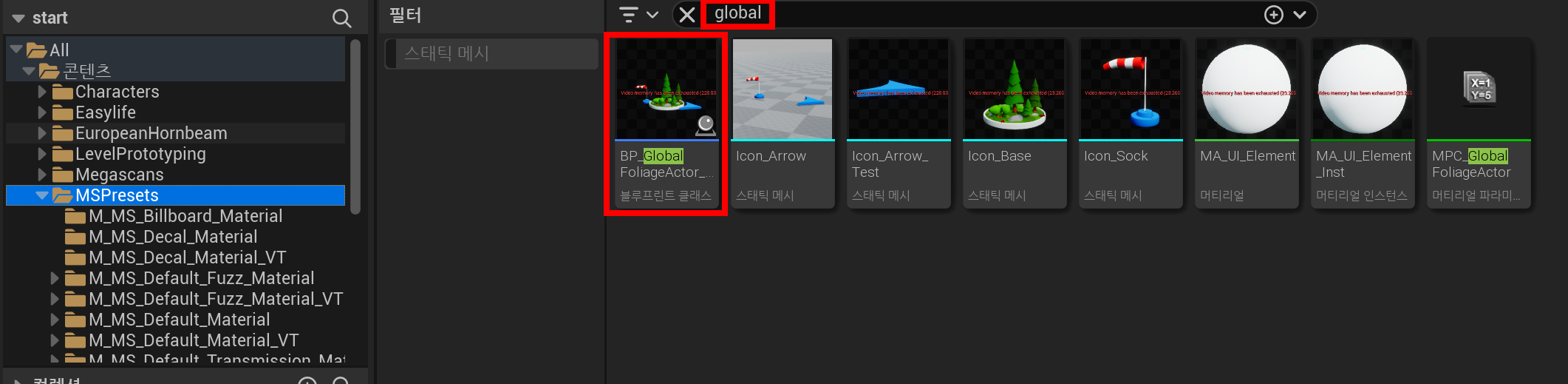
콘텐츠 브라우저를 보면 MSPresets이라는 폴더를 볼 수 있다.
여기서 global을 검색하면 GlobalFoliageActor라는 블루프린트 클래스 에셋이 있는 것을 볼 수 있다.
이를 뷰포트에 배치해준다.

그러면 위와 같은 모양의 에셋이 배치가 된다.
그리고 해당 액터의 디테일 패널을 보면 다음과 같은 화면이 있다.
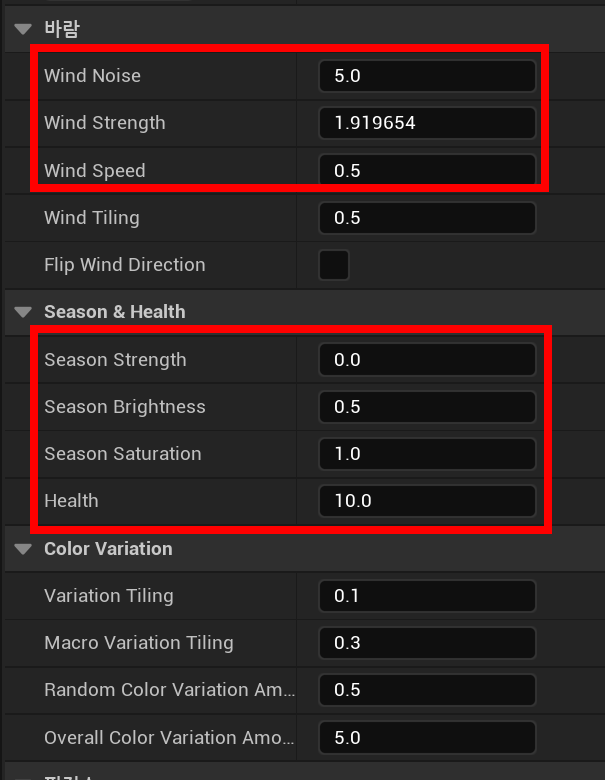
위와 같이 바람과 색깔 등이 있는데, 우리가 머티리얼을 통해서 했던 작업을 여기서도 간편하게 조절이 가능하다.
Wind 수치를 조절하면 해당 에셋에 빨간색 표시를 해논 부분이 흔들리는 것을 볼 수 있다.
Season Strength를 조절하면 식물에 단풍이 든 것처럼 표현이 가능하다.
Health 수치를 조절하면 식물이 나이든 것처럼 표현할 수도 있다.
이 에셋은 실제 플레이 화면에서도 보이기 때문에 작업 후에는 안보이는 곳에 숨겨주는 것이 좋다.
마치며
저번에 이어서 더욱 세밀하게 디테일을 추가해주는 강의였다.
지난번과 마찬가지로 버벅거리는 현상이 상당해서 실습을 꾸준히 따라하지 못한 것이 조금 아쉬웠다.
제일 인상적인 것은 역시 볼류메트릭 포그에 관한 내용이었다.
레이 연출만 잘해도 디테일이 확 살아나는 느낌을 받았다.
에셋 퀄리티가 고퀄이다 보니 시너지 효과로 더욱 살아나는 것도 있었겠지만, 역시 빛이 중요하다는 것을 다시 한번 느끼는 순간이었다.
'Unreal > 시작해요 언리얼 2023' 카테고리의 다른 글
| 시작해요 언리얼 2023 5주차 정리 (0) | 2023.04.18 |
|---|---|
| 시작해요 언리얼 2023 3주차 정리 (0) | 2023.03.29 |
| 시작해요 언리얼 2023 2주차 정리 (0) | 2023.03.27 |
| 시작해요 언리얼 2023 1주차 정리 (0) | 2023.03.24 |
| 시작해요 언리얼 2022 하이라이트 (언리얼 기본 조작 정리) (0) | 2023.03.21 |
