티스토리 뷰
개인적으로 언리얼에 대한 관심이 있어서 배우고자 마음 먹었는데, 처음에 어떻게 공부를 시작해야할지 갈피를 못잡다가 찾게된 영상이다.
원래 시작해요 언리얼 2023 강의를 보고 괜찮겠다 하여 시작했는데, 해당 강의를 보기전에 앞서서 시작해요 언리얼 2022 하이라이트 영상을 선행하는 것이 좋다하여 보게되었다.
여기서는 해당 영상을 보면서 알게된 것들을 정리해서 쓰고자한다.
현재 최신 엔진은 5지만, 앞으로 들을 강의에서는 레이아웃을 5가 아닌 4를 기준으로 진행한다.
프로젝트 생성

먼저 영상을 따라서 프로젝트를 생성하면 위와 같은 화면을 볼 수 있다.
해당 화면은 아에 생 초기모습은 아니고, 강의를 들으면서 여러 오브젝트를 내가 추가한 것들이 조금씩 있다.
하지만 기본적인 모습은 거의 동일하다.
여기서 가운데 작업화면을 뷰포트라고 칭한다.
해당 뷰포트에서 마우스 우클릭을 누르면 화면을 전환할 수 있게 바뀐다.
우클릭과 키보드 버튼을 활용하여 아래와 같은 기능도 있다.
우클릭 + WASD -> 상하좌우 이동
우클릭 + QE -> 수직 이동
뷰포트에서 각종 도형모양 오브젝트들을 액터라고 칭한다.
해당 액터를 누르면 xyz축을 가리키는 화살표 3개를 볼 수 있는데 이를 기즈모라한다.
여기서 해당 화살표를 클릭해줌으로서 해당 방향으로 액터의 이동이 가능하다.
또한 아래와 같이 해당 액터 클릭후 다양한 버튼을 통한 기능들이 있다.
액터 클릭후 E버튼 -> 화살표를 누르면 해당 방향으로 회전 가능
액터 클릭후 R버튼 -> 액터의 스케일 변경 가능
액터 클릭후 F버튼 -> 해당 액터를 바로 크게 볼 수 있음 (작은 물체에 유용)
W버튼 -> 위 기능들 원위치또 이외에도 액터를 클릭하고 알트를 누른후 화살표로 이동시키면 해당 엑터가 복제되는 기능이 있다.
해당 화살표는 1개만 누를 수 도 있지만, 화살표의 가운데를 누르면 모든 화살표가 동시에 선택된다.
또는 xy축의 직각, yz축의 직각, xz축의 직각등 화살표의 직각 모양을 누르면 해당 2축을 선택할 수 있다.
위의 뷰포트 좌측 상단의 플레이 버튼을 누르면 캐릭터 시점으로 바뀌며, 위에서 수정했던 액터들을 실시간으로 게임 처럼 플레이하며 확인할 수 있다.
다시 원래 뷰포트로 돌아오려면 ESC버튼을 누르면된다.
플레이어도 마찬가지로 액터가 존재하고 뷰포트에서 깃발과 게임패드가 같이 있는 모양이 플레이어 액터이다.
이 액터를 움직여줌으로서 플레이어가 소환되는 곳을 변경할 수 있다.
스냅 기능

뷰포트의 우측 상단을 보면 위와 같은 화면을 볼 수 있다.
저기서 10, 10, 0.25라는 단위를 볼 수 있을 것이다.
이는 스냅이라는 기능과 연관된 것인데, 움직이는 정도를 나타낸다.
첫 번째 10 : 액터의 움직임과 관련되며 움직이는 정도를 수정 가능
두 번째 10 : 액터의 회전과 관련되며 회전되는 각도를 수정 가능
세 번째 0.25 : 액터의 스케일 변경과 관련되며 커지는 배율을 수정 가능물론 이 기능이 없어도 각 값들을 수정하는 것에는 지장이 없으며, 오히려 더 부드럽게 움직인다.
위 기능들을 키면 해당 값들에 맞춰서 끊겨서 움직이기 때문이다.
하지만 그럼에도 이 기능을 사용하는 이유는 정확한 계산이 가능하기 때문이다.
컨텐츠 브라우저

뷰포트의 하단에 콘텐츠 브라우저라는 창을 확인할 수 있다.
이는 내가 만든 프로젝트의 전체 파일들을 보여준다.
내가 개인적으로 만든 액터나, 다운받은 Assets들, 처음에 추가한 StarterContent등 해당 프로젝트와 관련된 모든 파일들을 여기서 실시간으로 확인할 수 있다.
그리고 여기에서 모두 저장 버튼으로 저장을 할 수 있는데 당연하게도 꾸준히 해주는게 좋다.
StarterContent는 처음 프로젝트 생성을 할 때 추가시켜줄 수 있으나 만약 없는 채로 만들었다면 좌측 상단의 추가 버튼을 통해서 추가시켜 줄 수 있다.
추가로 여기서 Materials 라는 파일을 볼 수 있는데 이는 각종 액터의 재질을 바꿀 수 있다.
처음에 만든 액터들은 회색 모형의 도형들인 것을 볼 수 있는데 이는 미완성인 액터이다.
이러한 미완성인 액터를 스태틱 메시라고 부르며 재질을 추가해줌으로서 비로소 액터가 완성된다고 볼 수 있다.
위의 Materials는 더 아래쪽에 있는 Textrues 폴더에 있는 텍스처들로 만들어진다.
이외에도 Particles 폴더는 이펙트에 관련된 폴더이다.
기존 액터(회색 물체) -> 스태틱 메시(Static Mesh) [미완성 액터]
스태틱 메시 + Materials -> 완성된 액터
Matreials -> Textures로 이루어짐블루 프린트

해당 화면은 플레이 버튼을 누르면 보이는 캐릭터에 대한 알고리즘 및 논리구조가 있는 블루프린트 화면이다.
컨텐츠 브라우저 -> ThirdPerson -> Blueprints -> 해당 캐릭터 더블클릭 과정을 통해서 확인할 수 있다.
해당 영상에서는 이 화면에 대한 구체적인 내용은 다루지 않았고 간단하게 캐릭터 움직임에 대한 내용을 다루었다.
좌측의 캐릭터 무브먼트를 더블클릭하면 우측에 해당 디테일 패널이 뜬다.
여기서 캐릭터의 걷는 속도, 점프 높이등을 조절할 수 있다.
캐릭터 무브먼트 : 걷기 -> 최대 걷기 속도 (수치에 따라 속도가 달라짐)
캐릭터 무브먼트 : 점프/낙하 -> 점프 z 속도 (수치에 따라 높이가 달라짐)퀵셀 메가 스캔

퀵셀 메가 스캔은 다양한 에셋들을 다운로드 할 수 있는 라이브러리다.
위 사진의 + 모양이 있는 아이콘을 누르면 퀵셀 브리지라는 항목을 볼 수 있다.
해당 항목을 누르면 다양한 에셋들을 다운로드 할 수 있는 창이 열린다.
다운로드 하기에 앞서서 우측 상단에서 로그인을 해줘야 원활한 사용이 가능하다.
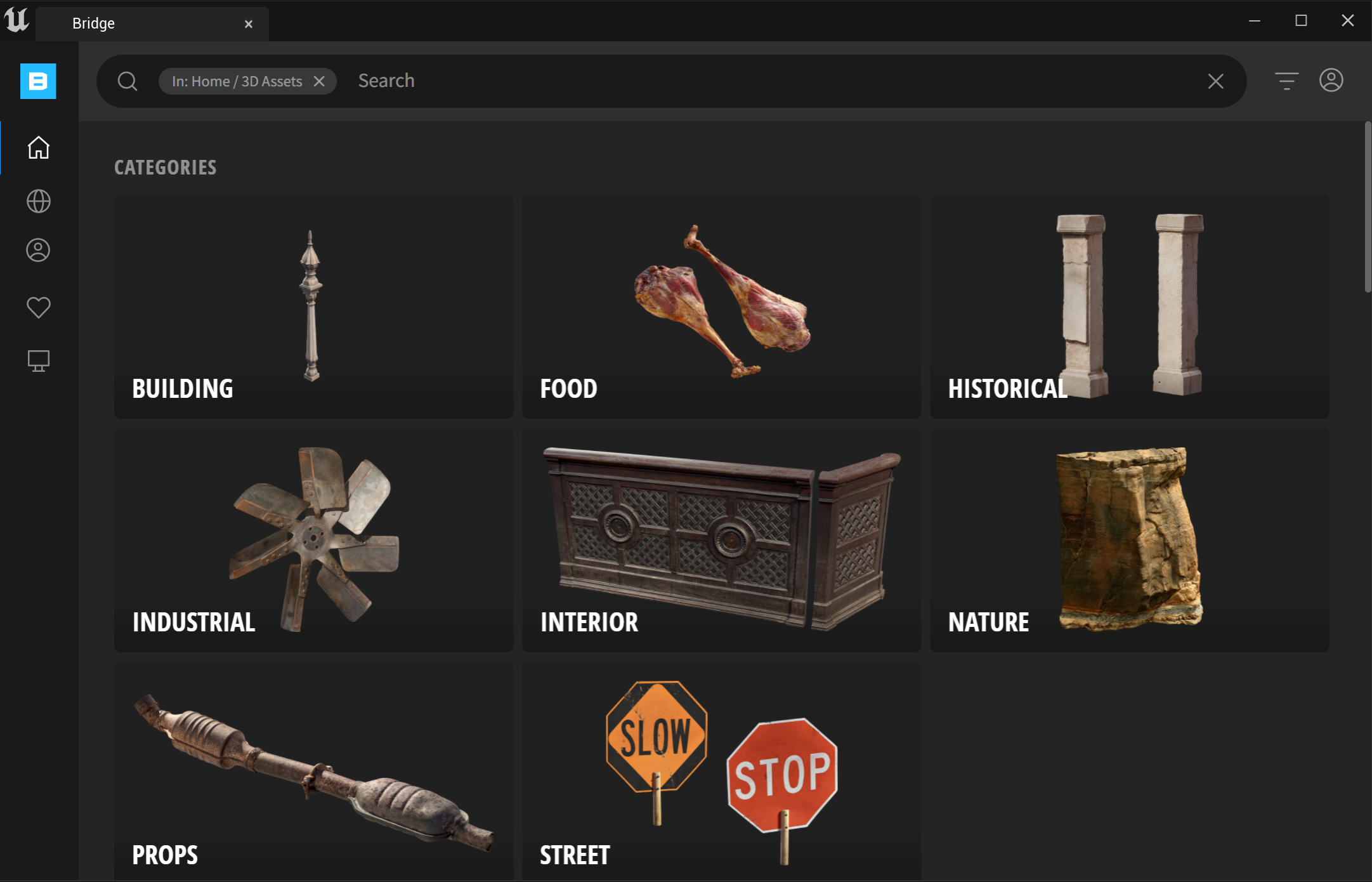
위 화면이 퀵셀 브리지를 열고 왼쪽 항목에서 3D Assets 누른 초기화면이다.
여기서 다양한 에셋들을 다운로드 할 수 있다.
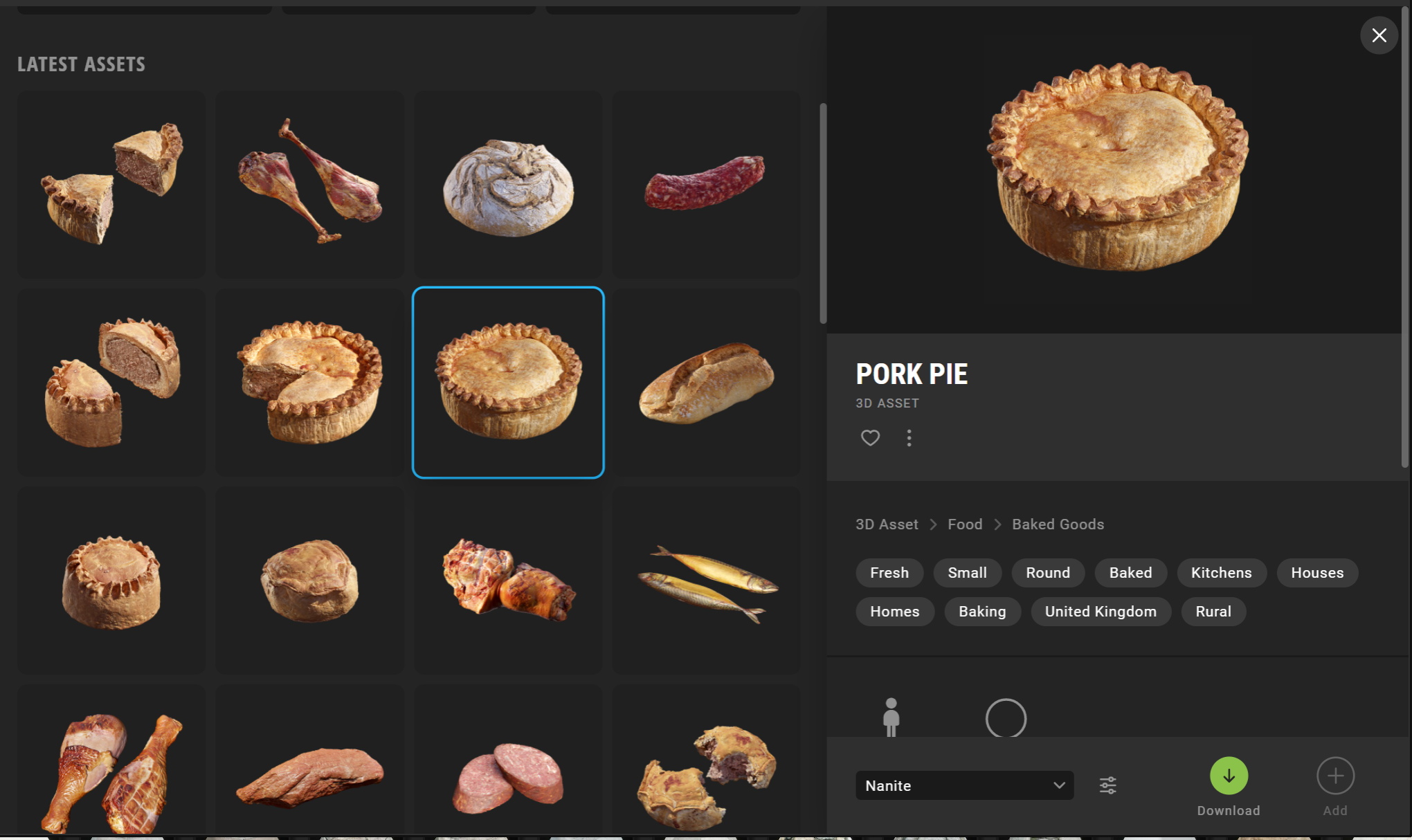
해당 화면은 음식관련된 에셋이다.
원하는 에셋을 고르면 우측에 처음에는 Nanite라는 항목과 그 옆에 다운로드, 추가버튼이 보일 것이다.
Nanite는 다운로드 품질을 의미하여 최고 퀄리티를 뜻한다.
여기서 low, mediumm, high 등 다른 품질로도 고를 수 있다.
다운로드 할때 임시장소로 받은 후에 콘텐츠 브라우저로 옮겨주는데 품질이 높을수록 용량이 크기에 주의해야 한다.
임시장소는 우측 상단의 내 계정 모양을 클릭하고 Preferenes를 누르면 library path가 있는데 여기서 확인이 가능하다.
원하는 품질을 고르고 다운로드를 마친 후 추가 버튼을 누르면 해당 프로젝트에 해당 에셋이 바로 추가된다.
추가된 에셋을 확인하는 방법은 콘텐츠 브라우저를 보면된다.
처음에는 콘텐츠 브라우저에 다운로드한 에셋이 없기 때문에 관련 항목이 없겠지만 방금 다운로하여 실시간으로 반영되기 때문에 Megascans 폴더와 3D_Assets 폴더가 생기며 내가 다운 받은 에셋은 3D_Assets 폴더에 저장된다.
이후 폴더에서 바로 드래그하면 배치할 수 있다.
그리고 해당 폴더에서 Nanite로 다운 받은 에셋들을 우클릭하면 Nanite 활성화 버튼을 찾을 수 있다.
이를 활성화해줘야지만 Nanite로 사용이 가능하다.
또한 3D_Assets 폴더에는 필터기능도 있는데 이를 통해서 Static Mesh 에셋만 거르는 식으로 사용할 수도 있다.
이런식으로 배치하는 것이 아니라, 에셋 다운로드 화면에서 선택한 에셋을 바로 드래그 해서 배치할 수 도있다.
다운로드 할 필요없이 바로 사용가능하기에 매우 편리하지만 대신 품질이 낮은 상태로 배치된다.
먼저 배치를 하고 나중에 품질을 다운로드하여 바꿔줄 수도 있다.
에셋을 다운로드 할 때 1개만 다운로드하는 것이 아니라 Shift + 클릭을 통해서 여러개를 선택하고 한번에 다운로드 하는 것도 가능하다.
아웃라이너
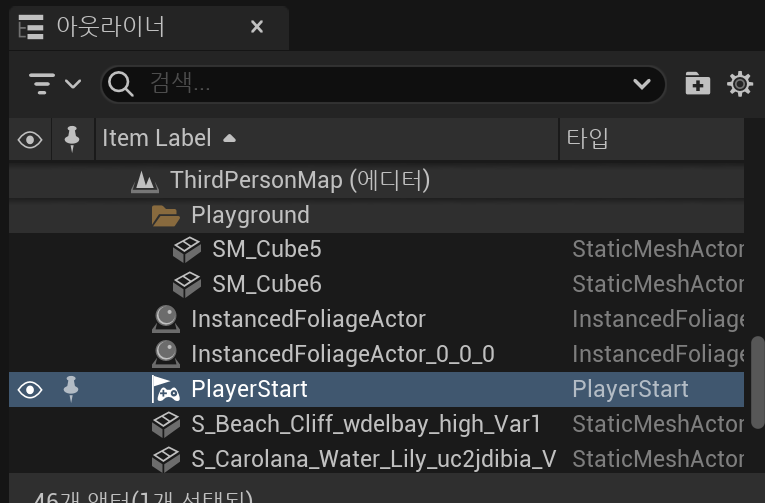
뷰포트의 우측 상단에서 아웃라이너라는 창을 볼 수 있다.
여기서 내가 여태까지 만들고, 수정하고 했던 액터들을 모두 확인할 수 있다.
위의 검색창을 통해서 액터 이름을 검색할 수 도 있고, 해당 액터의 이름도 변경이 가능하다.
또한 만들었던 액터가 Static Mesh인지 타입또한 확인이 가능하다.
디테일 패널
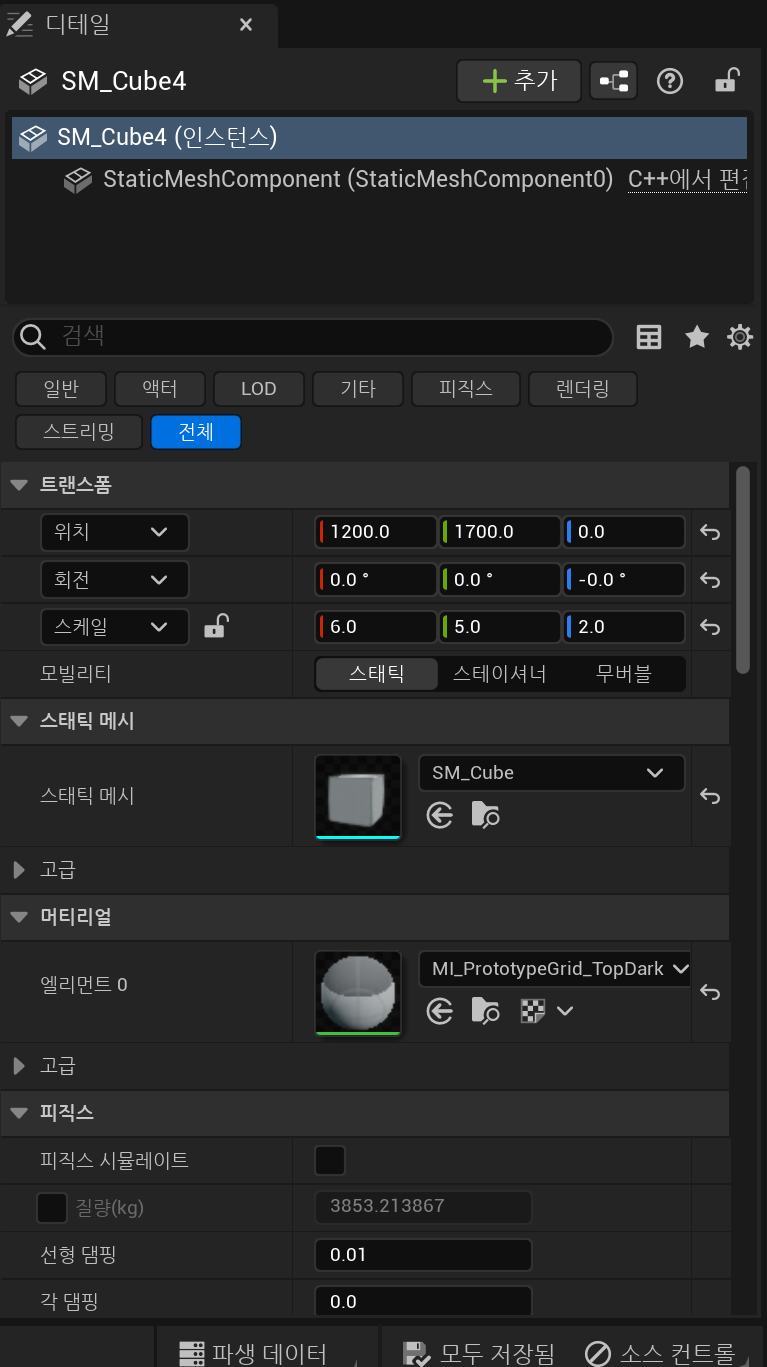
아웃라이너 아래에 디테일 패널을 볼 수 있다.
말그대로 디테일하게 내가 선택한 액터에 대한 정보를 수정할 수 있다.
트랜스폼은 위에서 먼저 봤던 위치, 회전, 스케일에 대한 정보를 수정할수 있다.
위에서는 화살표로 직접 이동시켜줬지만 여기서는 숫자만 간단하게 입력하여 바꿀 수 있다.
머티리얼 창에서는 Static Mesh에 쓰여져 있는 Materials을 직접 수정할 수 있다.
아래 사진을 보자.
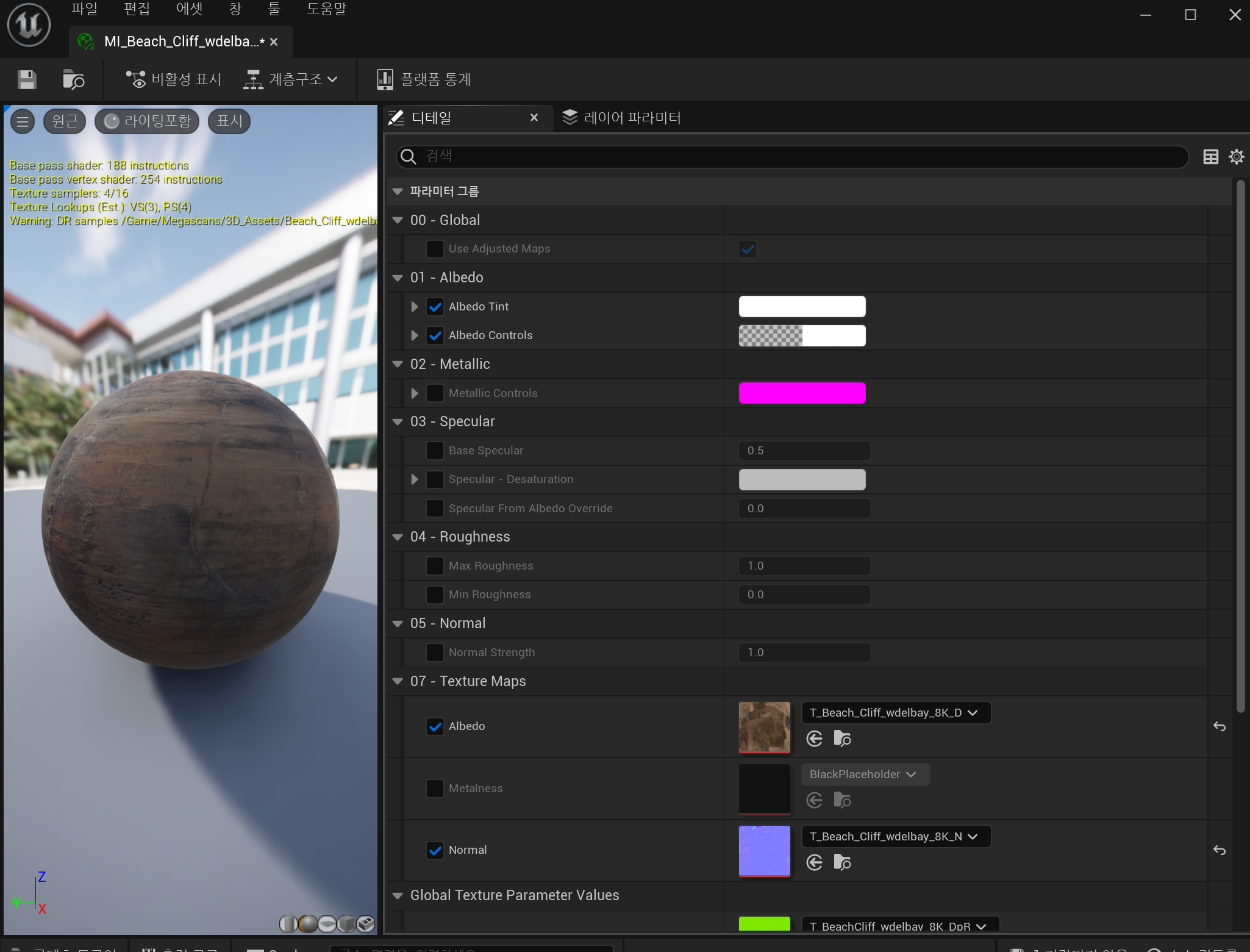
이번 영상에서 확인한 것은 Albedo 부분과 Roughness 부분이다.
먼저 Albdeo의 Albedo Controls 내용은 다음과 같다.
Albedo Controls
- Saturaion : 채도
- Brightness : 밝기
- Contrase : 대기
그다음 Albdeo Tint는 색상을 나타낸다.

색상 부분을 더블클릭하면 위와 같이 색 선택 툴이 나오며 여기서 색상을 조절할 수 있다.
마지막으로 Roughness다.
Roughness는 말 그대로 거칠기를 나타낸다.
재질이 얼마나 매끄러운지, 아니면 거친지를 표현할 수 있다.
3D Plants
위는 3D Assets에 대한 내용이었다.
이번에는 3D Plants에 대한 내용을 보겠다.
같은 에셋이라고 생각할 수 있지만 별개로 취급하며 콘텐츠 브라우저에서도 따로 폴더가 생성된다.
그리고 3D Plants는 Nanite 등급이 존재하지 않는다.
3D Plants는 가져올 때 1개만 가져오는 것이 아니라 다양한 식물들이 import 된다.
이는 오리지널 식물 1개를 기준으로 다양한 종류 (변종)들이 존재하여 이러한 종류들이 같이 딸려오는 것이다.
또 3D Assets과 다른 점을 보면 디테일 패널의 머티리얼 부분이다.
아래 사진을 보자.

여기서 Albedo 부분이 상당히 다른 것을 볼 수 있다.
여기서는 색상을 Color Overlay 항목을 통해서 바꿀 수 있다.
마찬가지로 해당 항목을 더블클릭하면 색 선택 툴이 뜨며 상세하게 조절할 수 있다.
그리고 7번 항목의 Wind 항목을 보자.
여기서 EnableGrassWind 항목을 볼 수 있는데 이를 체크해주면 실제로 바람에 흔들리는 것처럼 자연스럽게 식물이 흔들리는 기능이 추가된다.
콜리전
콜리전은 충돌 데이터를 의미한다.
이러한 데이터를 어디에서 사용하냐면, 다운 받은 에셋을 통해 배치한 액터에 적용한다.
처음 배치한 액터는 충돌 데이터가 존재하지 않아서 앞에 커다란 바위의 액터를 배치해도 캐릭터가 무시하고 지나가게 된다.
따라서 콜리전을 설정을 해줘야만 충돌 데이터가 생겨서 배치한 액터가 실제 바위처럼 길을 막을 수 있게 된다.
이러한 값은 디테일 패널의 스태틱 메시 패널에서 수정이 가능하다.

위 화면은 스태틱 메시 패널을 통해서 콜리전을 설정해준 상태이다.
사진을 보면 액터 근처에 초록색 선들이 보이는데 이것이 충돌 데이터 영역을 표시해준 것이다.
이는 처음에는 없고 좌측 상단의 콜리전을 누르면 자동 컨백스 콜리전이 보이는데 이를 누르고 우측 하단의 적용버튼을 누르면 간단하게 적용할 수 있다.
하지만 이러한 자동 컨백스 콜리전에는 문제가 있는데, 바로 오차가 상당히 존재한다는 것이다.
만약 계단식으로 오를 수 있는 커다한 바위 벽이 있다고 가정하다.
이러한 바위 벽은 자연스럽게 캐릭터가 오르면서 점점 올라가야 하지만, 어느 순간 캐릭터가 공중에 뜨는 순간이 발생한다.
이는 콜리전의 오차가 발생한 것이며 바위 벽의 가장 높은 부분을 기준으로 낮은 부분까지 높게 설정된 경우이다.
이러한 문제는 콜리전 복잡도 항목을 통해 수정이 가능하다.
위에 사진에서 휠을 내리다 보면 아래와 같은 사진을 볼 수 있다.
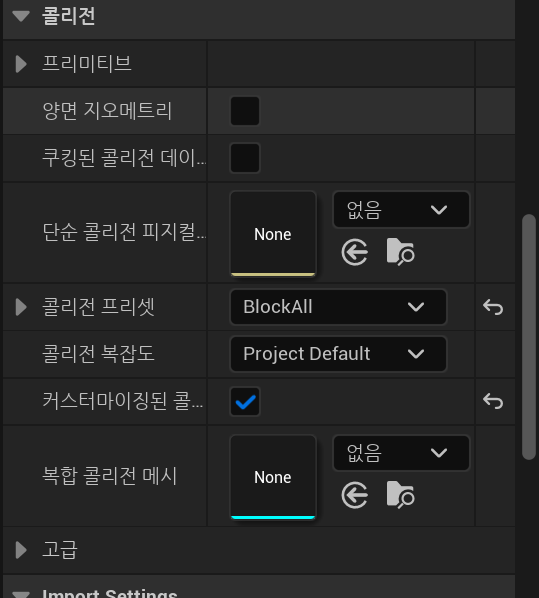
여기서 콜리전 복잡도 항목을 누르면 User Complex Collision As Simple이라는 항목을 볼 수 있는데 이를 적용시켜주면 충돌 데이터 영역이 정밀하게 바뀌게 된다.
폴리지
대망의 마지막 내용이다.
폴리지는 다수의 스태틱 메시를 빠르게 배치할 수 있는 기능이다.

위에서 한번 봤던 사진인데 여기서 선택 모드 항목을 폴리지 모드로 바꿀 수 있다.
여기서 아까 import 시켜줬던 식물들을 볼 수 있다.

해당 식물들을 전부 선택해주고 해당 식물의 좌측 상단의 페인트를 체크 후 드래그 해주면 뷰포트에서 파란색 원형 돔을 확인할 수 있다.
이 원형돔을 기준으로 아래 범위에 선택한 식물들이 그대로 배치된다.
배치될때마다 식물의 숫자는 바로 갱신되는 것 또한 확인이 가능하다.
그리고 이 상태 그대로 shift 클릭을 하면 배치했던 식물을 원형 돔 기준으로 삭제시킬 수도 있다.
이 원형 돔의 크기는 좌측의 브러시 크기 항목을 통해서 수정할 수 있다.
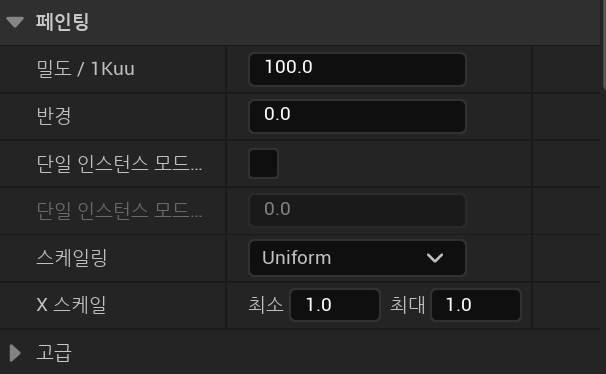
그리고 조금만 창을 내리면 위 사진과 같은 항목을 확인할 수 있다.
여기서 밀도는 말그대로 배치 밀도를 뜻한다.
얼마나 빽빽하게 또는 얼마나 뜨문뜨문 배치할지 랜덤으로 정해준다.
그리고 X 스케일은 얼마나 크게 만들지이다.
현재 기본값은 최소 1.0 최대 1.0인데 이는 1.0으로 고정시킨 것이다.
만약 최소 3.0 최대 5.0으로 하면 최소 3배에서 최대 5배까지 랜덤하게 커진 식물들을 배치하게 된다.
마치며
이상으로 처음으로 공부한 언리얼 엔진에 대한 기본적인 내용들이다.
나름 어렵지 않은 것 같으면서도 아직 별로 다뤄보지 않아서인지 헷갈리는 부분도 존재한다.
처음 접한 내용들이라서 잘 정리를 한지 다소 긴가민가하지만 그래도 정리를 해보면서 다시 복습하게 되어 처음 들었을 때보다는 나아진 것 같다.
지나간 회차까지 5주치의 2023 시작해요 언리얼 엔진 강의가 있는데 앞으로도 꾸준히 작성해봐야겠다.
'Unreal > 시작해요 언리얼 2023' 카테고리의 다른 글
| 시작해요 언리얼 2023 5주차 정리 (0) | 2023.04.18 |
|---|---|
| 시작해요 언리얼 2023 4주차 정리 (0) | 2023.04.04 |
| 시작해요 언리얼 2023 3주차 정리 (0) | 2023.03.29 |
| 시작해요 언리얼 2023 2주차 정리 (0) | 2023.03.27 |
| 시작해요 언리얼 2023 1주차 정리 (0) | 2023.03.24 |
