티스토리 뷰
저번 선행 영상에 이어서 1주차 정리해보았다.
선행 영상 내용과 살짝 겹치는 내용이 있어서 몇몇 부분은 정리를 생략했다.
레벨 제작하기
처음 뷰포트를 실행할때 기본적인 액터 및 라이트가 설치되어있는데 아에 아무것도 없는 흑백화면에서 시작하기 위해 레벨을 제작해준다.
처음에 콘텐츠 폴더에서 새로운 폴더를 만들어준다.
새로운 폴더이름은 알기 쉽게 자기 닉네임같은 걸로 해주고 그 안에다가 Level 에셋들 담아줄 Level 폴더를 생성한다.
폴더에서 우클릭을 누르면 레벨 에셋을 생성할 수 있다.
그러면 앞으로 새롭게 만든 레벨이 켜지도록 적용을 시켜주어야 하는데, 과정은 다음과 같다.
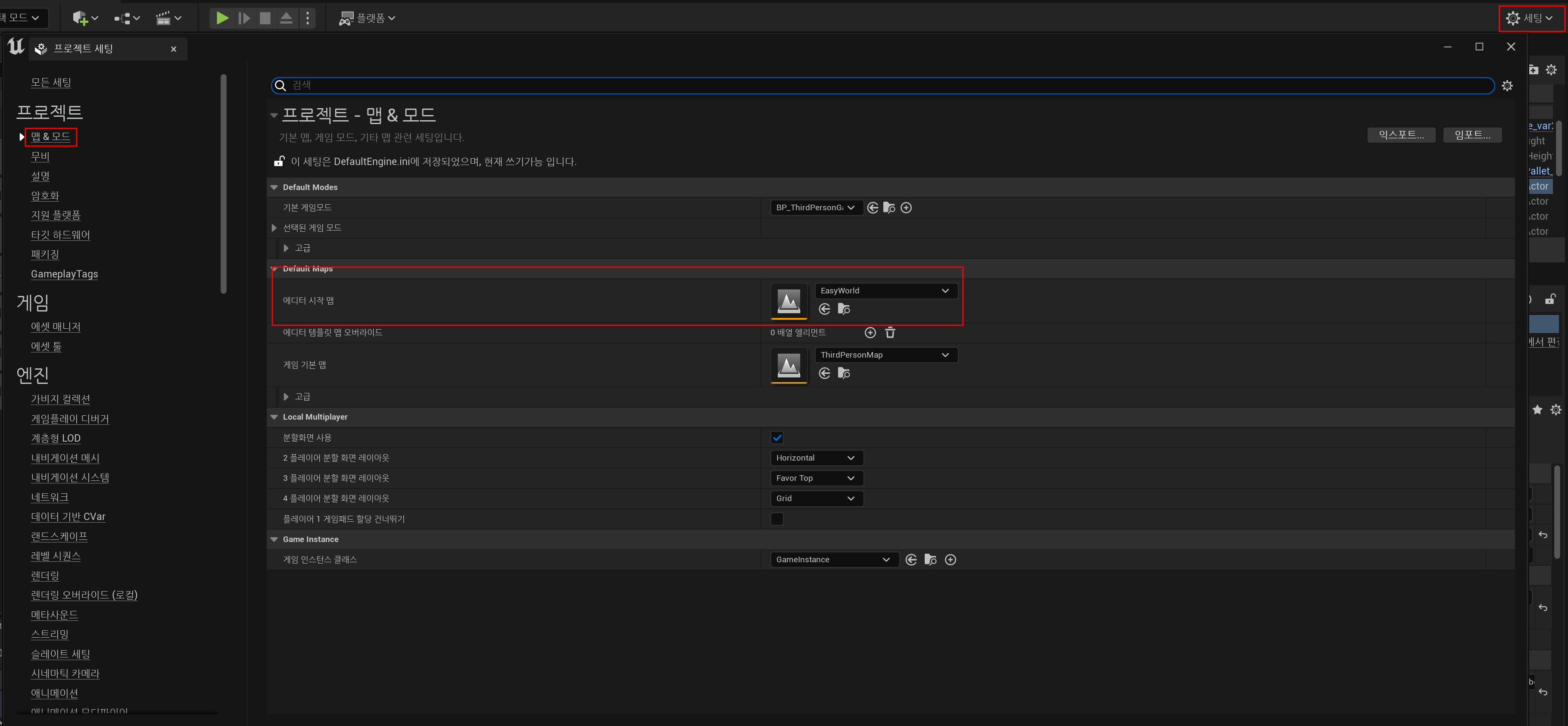
- 우측 상단의 세팅 클릭 후 프로젝트 세팅 선택
- 좌측 맵 & 모드 클릭
- 가운데에 있는 에디터 시작 맵에 아까 만든 level 에셋을 드래그해서 대입
이렇게 하면 앞으로 언리얼 엔진을 킬 때마다 방금 만들었던 level 에셋으로 맵이 열리게 된다.
레벨 제작하기
그 다음으로 라이트 구성이다.
기본적인 환경 라이트들은 간단하게 생성할 수 있다.

좌측 상단의 창을 누르면 아래쪽에 환경 라이트 믹서가 보인다.
이를 눌러주면 여러가지 환경 라이트에 대한 항목들이 나오며 각각 생성이 가능하다.
위 사진 같은 경우에는 이미 생성시켜줬기 때문에 따로 생성하는 항목이 없다.
- 스카이 라이트
- 애트머스페릭 라이트
- 스카이 애트머스피어
- 볼류메트릭 클라우드
- 하이트 포그
위 라이트들을 각각 생성하면 바로 현재 맵에 추가된다.
이 강의에서는 환경 라이트 믹서에 대해 간단하게 이정도만 다뤘지만, 2022년도의 3번째 강의영상에 자세한 내용이 존재한다.
버추얼 텍스처 지원 활성화
해당 기능은 현재 화면에 보이는 텍스처들을 유동적으로 해상도를 조절하여 스트리밍하는 기법이다.
쉽게 설명하여 언리얼 엔진에서는 고품질 데이터를 많이 활용하는데, 이때 사용되는 메모리를 아껴줄 수 있는 기능이다.
활성화 방법은 다음과 같다.
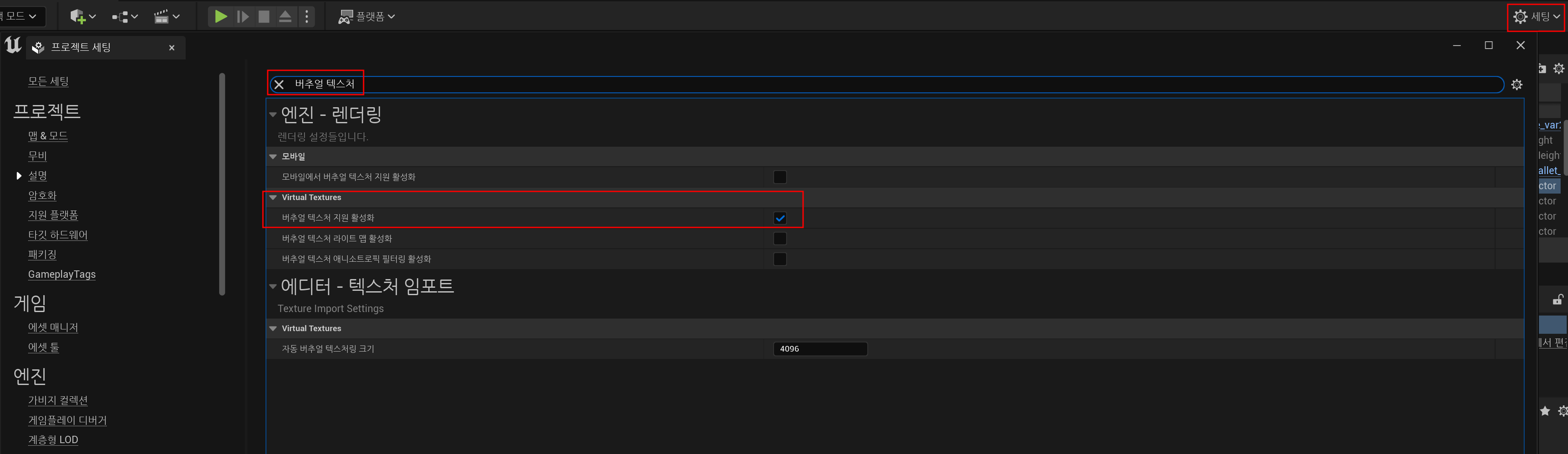
- 세팅 -> 프로젝트 세팅
- 검색창 -> 버추얼 텍스처
- 버추얼 텍스처 활성화 버튼 체크
레벨시작하기 - 바닥 생성
뷰포트의 좌측에 있는 액터 배치에서 평면을 드래그하여 배치한다.
이때 처음 트랜스폼에 위치 값의 100이 1m를 나타낸다. (100uu[언리얼 유닛] = 1m)
그러고 나서 해당 평면의 디테일 패널의 트랜스폼의 위치를 0, 0, 0으로 설정해준다.
여기서 스케일 값을 통해서 평면의 크기를 키워준다.
해당 영상에서는 x : 100, y : 100으로 각각 100배를 해주었다.
위에서 1m인 것을 알았기에 해당 평면은 100m x 100m인 것을 알 수 있다.

퀵셀 브리지 소개
해당 내용은 선행 영상에서 상당수 다뤄서 중첩되는 내용이 있기에 다소 생략하겠다.
여기서 새롭게 알게된 내용만 정리하였다.
먼저 처음에 퀵셀 브리지를 들어가면 좌측 맨위에 Home이 있는데 여기보다는 아래에 있는 Collectoins 위주로 시작하는 것이 좋다.
Collections에는 각종 환경 테마들이 존재하여 컨셉을 잡기 좋다.
이번 강의 테마같은 경우는 방치된 창고느낌의 warehouse다.
최적화 팁 - 텍스처 용량 최적화
언리얼 엔진의 텍스처들은 고퀄리티인만큼 용량이 상당하다.
이를 최적화해주는 방법이 있는데 이는 용량이 부담되는 사람만 해도 무방하다.
콘텐츠 브라우저의 3D_Assets 폴더에서 필터로 텍스처 파일만 거르고 Ctrl + A로 모두 선택후 우클릭하여 에셋 액션 -> 대량 익스포트를 누르면 윈도우 파일로 추출이 가능하다.
이렇게 추출된 파일들을 포토샵 등으로 해상도를 조절하여 용량 최적화가 가능하다.
루멘
루멘은 언리얼 엔진5의 핵심 기술이자 차세대 조명 시스템이라고 할 수 있다.
빛이 닿지 않는 곳에 자연스러운 반사광을 조성해준다.
어떤 환경을 만들더라도 실제 빛처럼 실제 빛정보가 실시간으로 개선되고 표현된다.
레벨 시작하기 - 스태틱 메시 배치
쉬프트를 누르고 첫번쨰 에셋와 마지막 에셋을 누르면 전부 선택이 가능하다.
메탈랙과 같은 스태틱 메시의 경우 각각의 철봉으로 에셋이 분해되어 있는데 위와 같이 전부 선택하여 드래그하면 완성된 메탈랙으로 배치가 가능하다.
배치할시에 해당 스태틱 메시를 누르고 end버튼을 누르면 바닥에 딱 붙어서 배치가 가능하다.
해당 스태틱 메시에 Ctrl + B 버튼을 누르면 콘텐츠 브라우저에서 해당 에셋을 바로 확인이 가능하다.
레벨 시작하기 - 바닥 머티리얼 할당
바닥과 관련된 머티리얼은 퀵셀 브리지의 Surface 항목에서 확인이 가능하다.
다운로드를 하면 콘텐츠 브라우저에 Surface라는 폴더가 따로 생성된다.
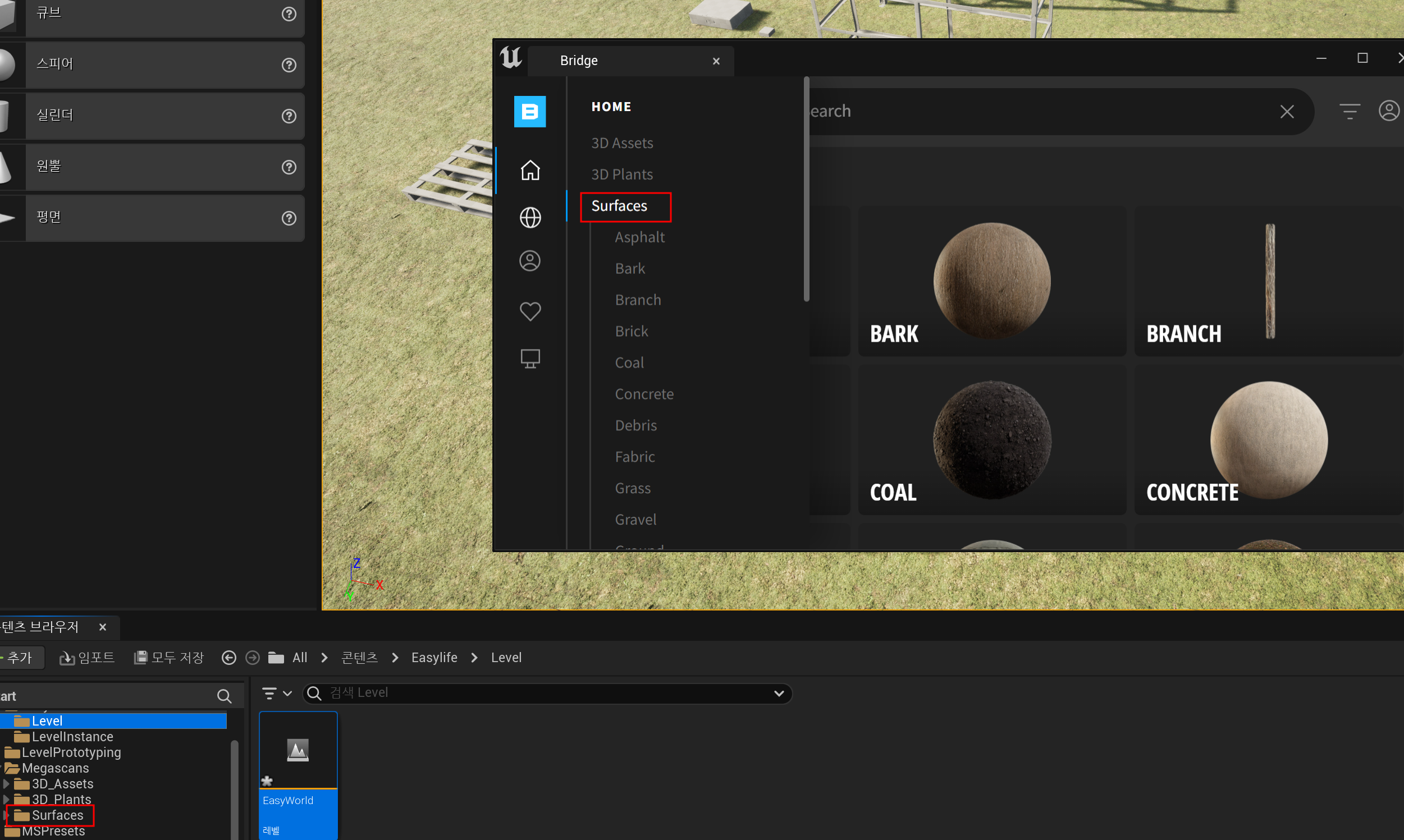
예를 들어 자갈밭을 골라서 적용시켰을 때 처음에 자갈들이 생각했던 것보다 엄청 크게 적용될 수 있다.
이는 디테일 패널의 머티리얼에서 따로 적용이 가능하다.
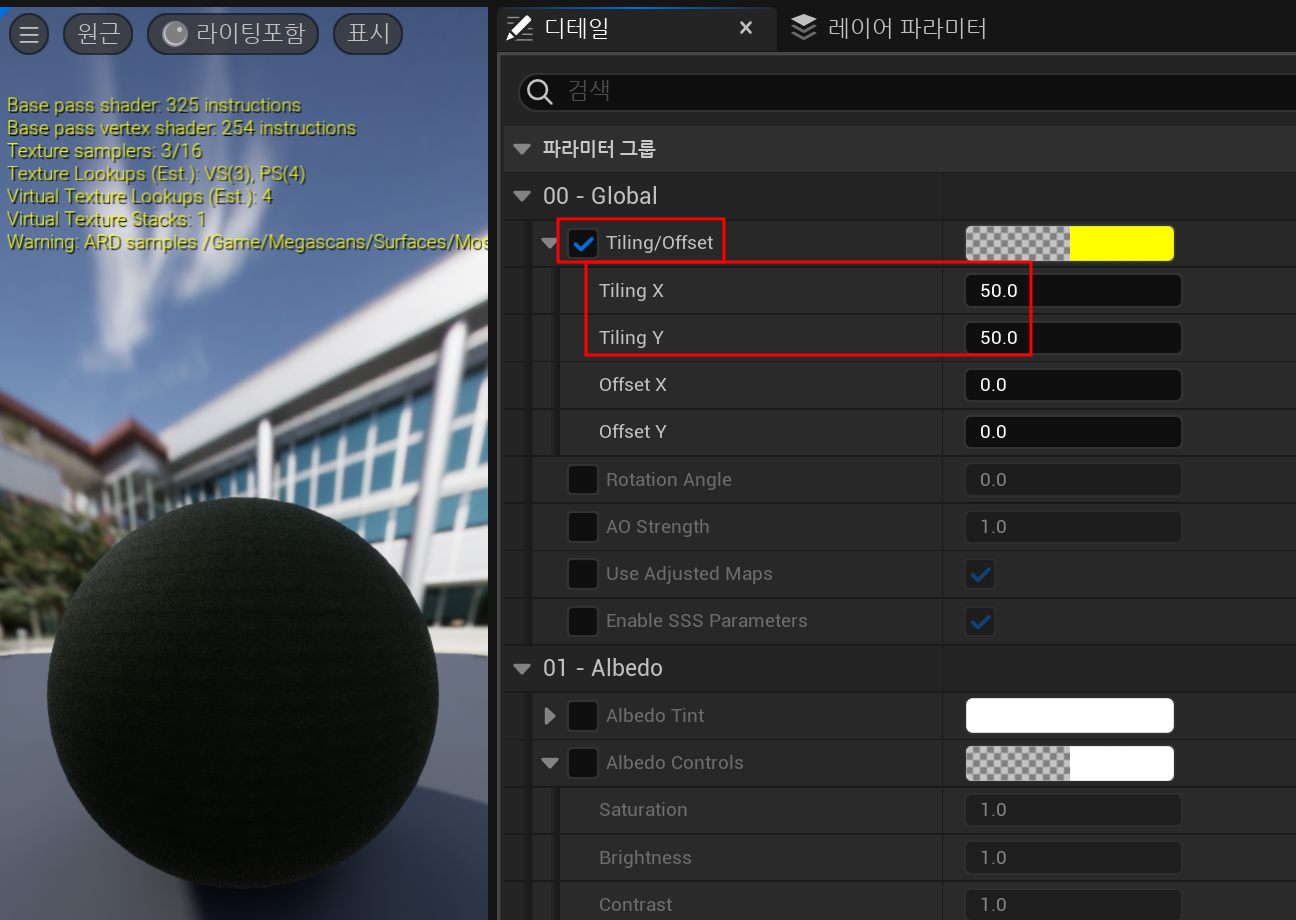
Tiling/Offse을 활성화시켜주고, Tiling X값과 Tiling Y값을 설정해주면 된다.
- Tiling X : X축으로 얼마나 반복되어 배치되는가
- Tiling Y : Y축으로 얼마나 반복되어 배치되는가
레벨 시작하기 - 레벨 인스턴스 활용
언리얼 엔진 5의 신기술이자 이번 강의의 핵심 내용이라고 할 수 있는 레벨 인스턴스이다.
여러가지 에셋으로 이루어진 최종 에셋을 한 번에 묶어주기 위함이다.
위에서 예시로 들었던 메탈랙의 경우 인스턴스로 묶어서 편하게 사용가능하다.
먼저 콘텐츠 브라우저에 인스턴스 에셋을 위한 LevelInstance 폴더를 만든다.
이후 인스턴스를 만들어주는데 방법은 다음과 같다.
- 아웃라이너에서 묶어줄 액터들 선택
- 뷰포트에서 선택된 액터 우클릭
- 레벨 -> Packed Level Actor 생성 클릭
- 이후 생성 및 확인
위 과정을 마치면 아웃라이너에서 하나로 묶인 액터를 확인이 가능하다.
만들어진 에셋은 위에서 생성했던 LevelInstance 폴더에서도 확인이 가능하며, 이제 여러개로 이루어졌던 액터들을 일일히 다중선택해서 드래그 할필요 없이 만들어진 인스턴스를 통해 한 번에 배치가 가능하다.

근데 여러개로 이루어진 인스턴스 액터에서 한 개정도의 액터만 따로 수정하고 싶을 수도 있다.
이는 해당 인스턴스 에셋을 누르고 디테일 패널에 있는 Level Edit의 편집을 누르면 가능하다.
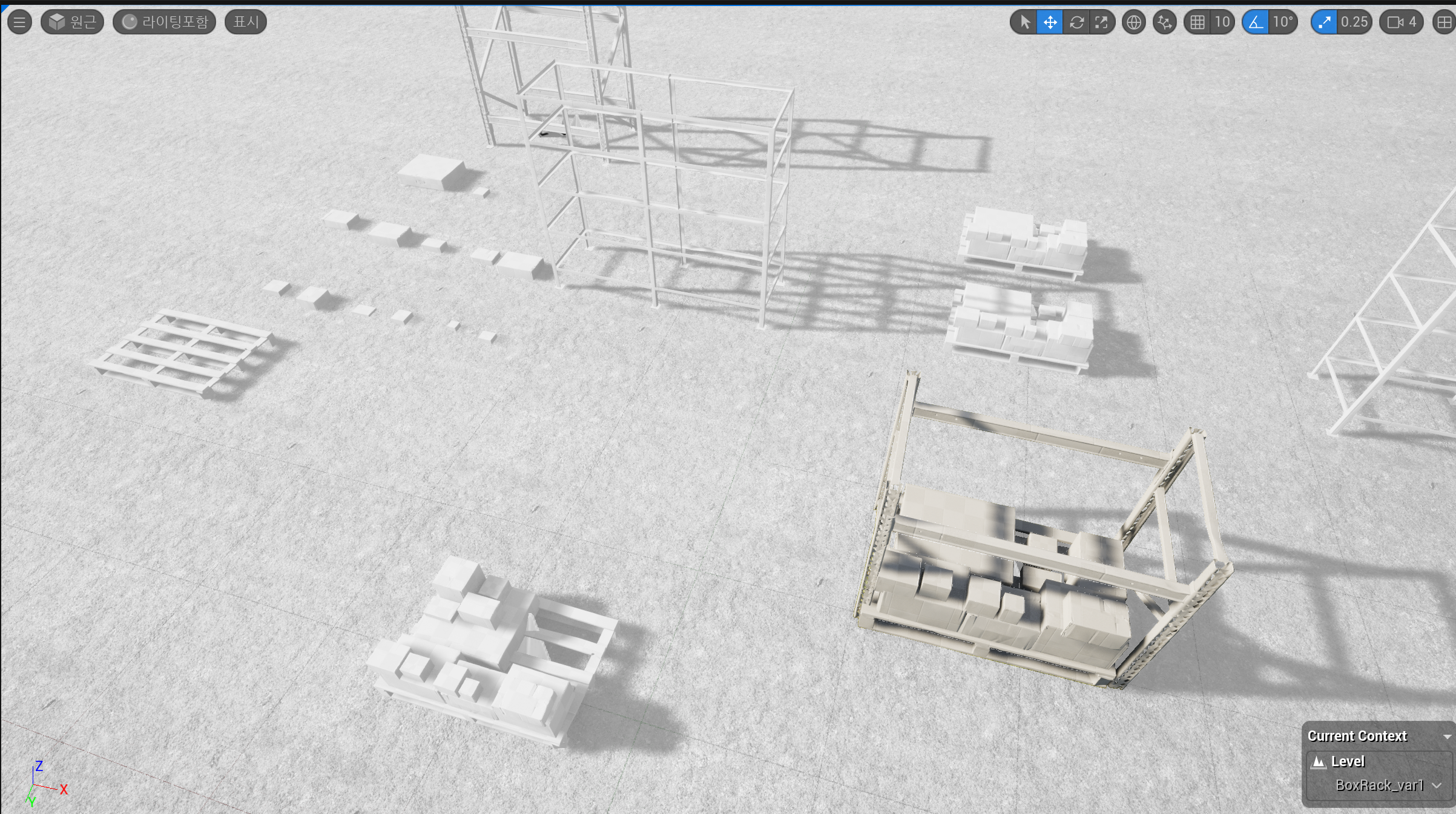
편집을 누르면 편집할 액터을 제외하고는 사진과 같이 회색화면이 된다.
이 상태에서는 합쳐졌던 액터들을 다시 개별로 움직이는 것이 가능해진다.
여기서 액터들을 움직이고 난 이후에, 아웃라이너에서 해당 액터들의 최상단에 위치한 레벨 인스턴스를 누르고 변경사항 커밋을 누르면 변경사항이 적용된다.
굳이 커밋을 안누르고도 ESC를 통해서도 원래 화면으로 나갈 수 있다.
이때 저장 문구가 뜨므로 변경사항 적용또한 가능하다.
변경된 적용사항들은 인스턴스 자체에 적용된 것이라 파일 자체에 적용되며, 복사 등으로 생성되거나 직접 여러개 배치해논 해당 액터 등 모든 해당 인스턴스들도 같이 변경사항이 적용된다.
레벨 인스턴스 활용 다양한 팁
우선 레벨 인스턴스는 스태틱 메시만 적용이 가능하다.
또한 인스턴스를 다시 묶어서 새로운 인스턴스를 만드는 것이 가능하다.
뷰포트에서 액터들을 선택할 때, 일일히 선택하는 것은 번거로울 수 있다.
드래그한 범위내 모든 액터를 선택할 수 있는데 Ctrl + Alt + 좌클릭으로 드래그 하면 된다.
이때 바닥까지 선택되는데 Ctrl + 좌클릭으로 선택된 액터를 해제할 수 있어서 이 방법으로 바닥만 해제하면 된다.
또한 배치된 액터들 교체하는 방법도 있다.
배치된 액터의 디테일 패널에서 스태틱 메시에 다른 액터를 할당해주면 원래 배치됐던 액터에 할당해준 액터가 배치됨으로써 교체가 가능하다.
그리고 레벨 인스턴스로 묶인 것들을 재활용할 수 도 있다.
- 해당 인스턴스 Level Edit 편집
- Ctrl + A로 모두 선택
- 아웃라이너 창에서 피벗항목은 선택해제
- 나머지 선택된 것들을 Ctrl + C로 복사
- 이후 뷰포트로 나와서 Ctrl + V로 붙여넣기를 해주면 묶이기 전의 현재 상태 그대로 복사가 가능

위의 Pivot에 따라서 만들어준 레벨 인스턴스의 중심이 달라진다.
따라서 Pivot의 위치가 이상한 경우 공중에 떠서 배치가 되는 경우가 발생한다.
이는 다음과 같은 방법으로 해결이 가능하다.
먼저 우측 상단의 원근 버튼을 통해 어느 방향에서 액터 및 기즈모를 볼지 정할 수 있다.
이때 피벗의 기즈모를 움직여서 깔끔하게 배치를 할 수 있으며, 기존에 배치했던 것들이 이상하게 배치될 수도 있다.
새롭게 배치하는 것들은 공중에 뜨거나 땅속에 묻히는 경우 없이 정상적으로 배치된다.

위 사진은 왼쪽에서 바라본 것이며 해당 사진에서 해당 액터에 대한 기즈모를 움직여서 배치를 수정할 수 있다.
스크린 샷 촬영
마지막으로 스크린 샷 촬영하는 방법이다.
키보드의 ~버튼을 누르면 콘솔 명령을 입력할 수 있는 창이 나온다.
여기에 highresshot 3840x2160 를 입력하면 스크린샷이 저장된다.
마치며
생각보다 진도가 빨리 나가는 느낌이었다.
그렇다고 막 어렵지는 않고 충분히 따라갈 만했고 상당히 재밌었다.
다만 언리얼 엔진이 용량문제에 HDD에 있어서 그런지 에셋을 다운로드하고 적용시킬 때 너무 오랜시간이 걸렸다.
가끔씩 멈춰서 껐다 켜줬는데 분명 다운로드는 다해서 뷰포트에 배치도 해놨는데 Materials만 적용이 안되는 오류가 종종 발생했다.
이런 문제로 인하여 이번에 정리하면서 사용한 사진들의 액터가 Materials이 적용이 안된 것을 볼 수 있다.
이거 때문에 에셋을 다시 다운로드에서 적용시키느라 시간을 많이 날린 것 같다.
근데 또 날라가서 다시 설치해야 한다..
지금 1주차가 밀린 상태이기 때문에 빨리 다음 강의를 들어야겠다.
'Unreal > 시작해요 언리얼 2023' 카테고리의 다른 글
| 시작해요 언리얼 2023 5주차 정리 (0) | 2023.04.18 |
|---|---|
| 시작해요 언리얼 2023 4주차 정리 (0) | 2023.04.04 |
| 시작해요 언리얼 2023 3주차 정리 (0) | 2023.03.29 |
| 시작해요 언리얼 2023 2주차 정리 (0) | 2023.03.27 |
| 시작해요 언리얼 2022 하이라이트 (언리얼 기본 조작 정리) (0) | 2023.03.21 |
